Each inventory item can be assigned pre-planned stock levels, i.e., how many items should be in stock at all times. The purpose of setting these stock levels is to facilitate re-ordering of products. In addition to the basic minimum stock, maximum stock, and minimum order stock levels one can define pre-planned levels based upon needs at different times of the year, hence the term seasonal levels. When using "Order List Management" under Purchasing: Purchase Orders, POSitive will factor in the seasonal level for the current date and suggested a quantity of each item to be re-ordered.
Manual Entry of Seasonal Levels
1) go to the Inventory Center and highlight the desired inventory item.
2) choose Stock Manager and select Seasonal Levels tab at the right
3) choose Add
4) Enter a description to identify the season, the start month/day and end month/day of this season.
5) Enter minimum stock, minimum order, and maximum order values as desired.
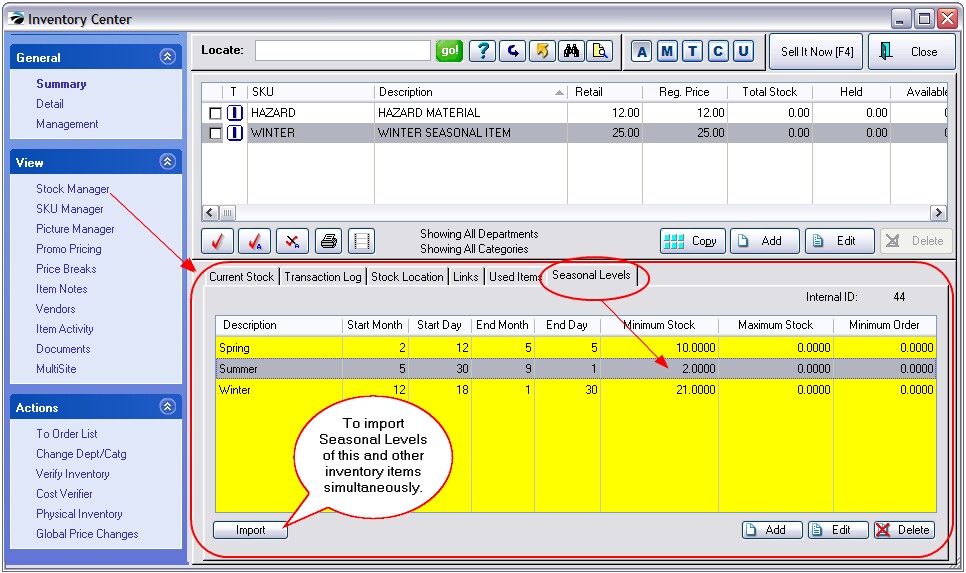
Manual Entry of Seasonal Level
You name the season and identify starting and stopping dates. Set your desired stock levels and POSitive will prompt to order these stock levels during the season.
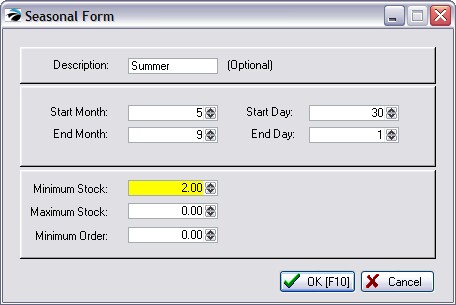
Import Seasonal Stock Levels
WARNING: it is recommended that a backup of the POSitive data be made BEFORE importing. If something goes wrong it is easier to restore the backup than to undo individual inventory settings.
To save time and effort the Seasonal Levels Importer (lower left button on Seasonal Levels view) will import multiple product SKU's and counts belonging to a common season. In other words, you will be importing products, specific to a date range which you will define as you conduct the import. The file only needs the SKU and stock counts for minimum stock, and/or minimum order, and/or maximum stock. You may include the description of the inventory item, but it is not part of the import process.
1) prepare a comma or tab delimited file with product SKUs, Item Description, and stock count settings.
2) go to Inventory Center: Stock Manager: Seasonal Levels of ANY inventory item and choose the Import button. (Note: although you will be accessing the import button of a specific product, the importer will apply itself only to the product SKUs listed in the import file.)
3) select the import file using the lookup button at the end of the File To Import field
4) identify the proper file format or type (comma or tab delimited)
5) Enter a season name for Season Description
6) Enter the number of the month and number of the day when this season starts and ends
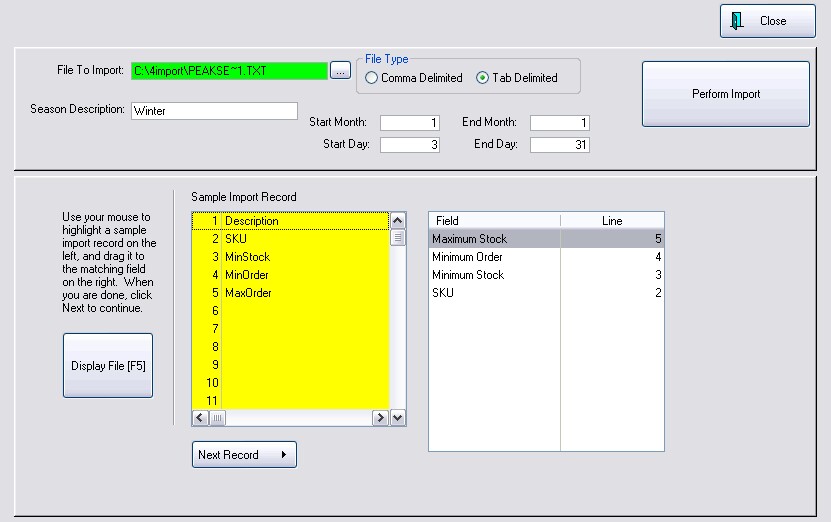
7) choose the Display File [F5] button. (if the data appears all on line #1, then switch the file type and try again)
8) Drag and Drop the SKU field on the left to the SKU field on the right
9) Drag and drop the minimum and maximum count fields from the left to the matching field on the right. (The importer only requires one link, but can handle all three links.)
The Next Record button will display the raw data, one record at a time. Choose Display File again to see the header record.
10) Choose the Perform Import button