| Show/Hide Hidden Text |
Not a Feature of Standard Edition
How Customers Redeem The Awards
Various awards are extended to your customers as they make purchases. At some time your customers will want to redeem their awards.
How Much Has The Customer Earned?
Go to the Customer Center, highlight the customer, and choose Frequent Buyer view to review the customer's entitlements.
The left hand side shows which Frequent Buyer Programs are assigned to the customer. At the bottom shows the total rewards and pending balance to be converted to awards.
The right hand side shows details of transactions to earn those awards. This information can be printed.
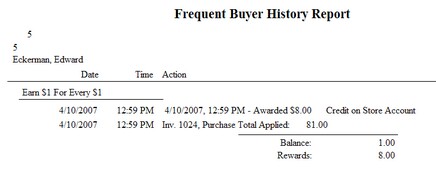
Redeeming Points
Redeeming Points is best done through a Touchscreen interface because the process is very simple and there are specific rules which a cashier cannot violate.
Touchscreen Usage
When you start an invoice in touchscreen for a customer with Loyalty Points, you will see...
A) the number of points earned (12) and redeemable value (1) after the customer's name Setup
Maintenance: Station Manager - Edit Station and choose Transactions: Touchscreen: and activate "Show Loyalty Points On Touchscreen" |
B) after adding product to the invoice, choose the Redeem Points button on the touchscreen
C) choose how many dollars off you wish to use. (Note: you will be limited to the maximum number available, but you can choose to use less points)
D) a Redeem line will be added to the invoice and the total of the invoice will be decreased by the value used.
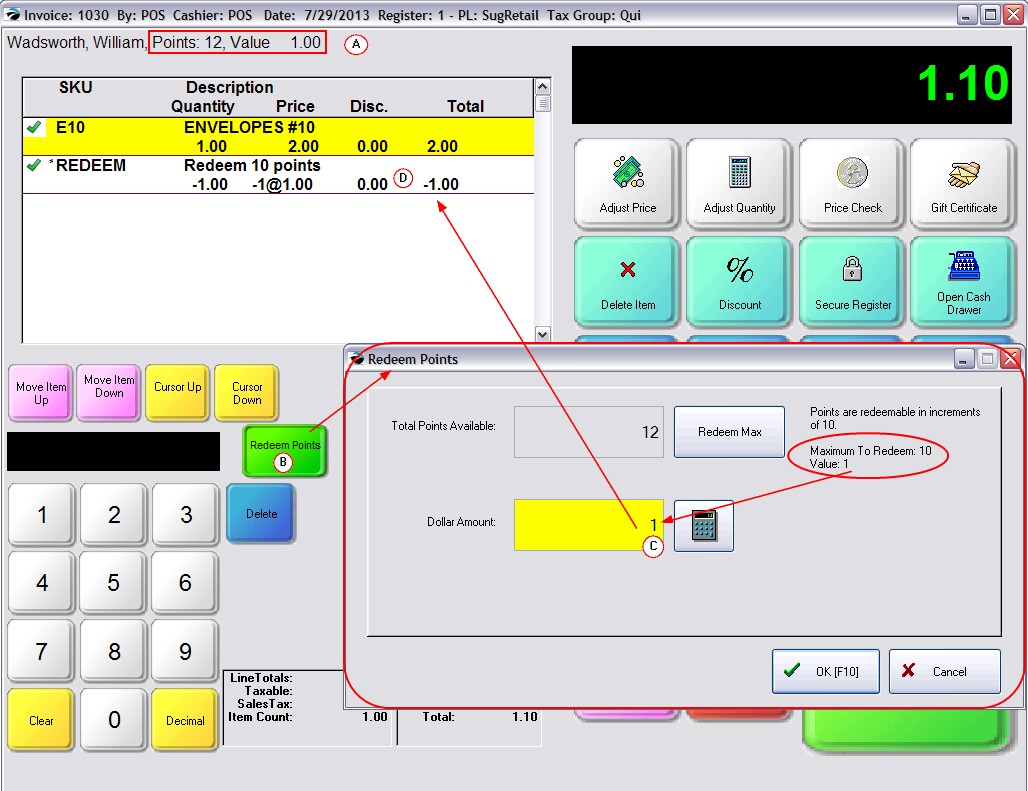
If you choose to not use Touchscreen for redeeming points, POSitive has no rules for controlling the value of points nor how they are to be applied. You will need to decide on your own rules and remember to use them.
Initial Setup If it does not already exist, you must first add a "Redeem Points" button to the Invoice Button Bar. Go to Maintenance: Definitions: Invoice Buttons. Choose a bar and add Redeem Points from the selection on the left to the bar. See Invoice Button Definitions
Create An Invoice 1) Create an invoice for the customer. 2) Click on the Redeem Points Button. Fill in the fields.
3) Complete the invoice as you normally would. The customer's accumulated rewards are now reduced by the number of points redeemed. For more options also see Redeem Loyalty Points |
Redeeming Store Credit
Initial Setup: You need to have Accounts Receivable module activated so that POSitive can record store credits.
When the customer makes purchases which qualify for awards of store credits, the customer AR Detail is automatically updated.
Create An Invoice
1) Create an invoice for the customer.
2) Sell items as you normally would and press F10 to tender the invoice.
3) You will be prompted that the customer has store credit and you can choose to apply all, some, or none towards this purchase.
TIP: you can review in advance the status of store credit by scrolling the stock status information bar on the invoicing screen.
(OPTIONAL- You can disable this step through Maintenance: System Setup: Transactions: Tender )
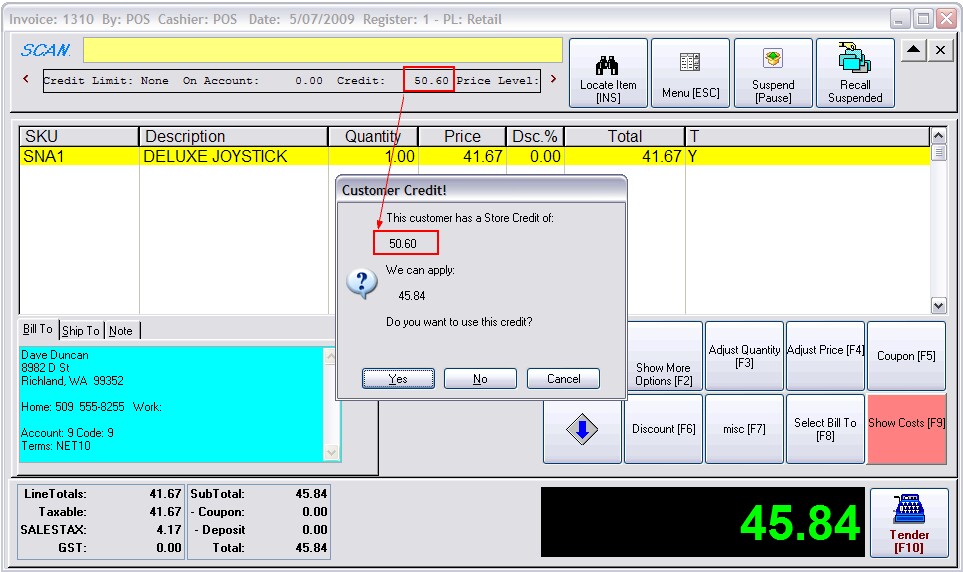
4) Complete tendering the invoice.
The customer's new awards and store credit are automatically adjusted.