| Show/Hide Hidden Text |
Users of the POSitive Multi-Site have additional features and procedures to follow. (This section does not apply to POSitive Retail Manager SE.)
Listed here are several things you need to know. If you have questions, please contact your dealer.
-- A --
Generally vendors are paid for purchase orders by the Master site no matter which site created the purchase order. However, POSitive allows the master site to flag specific remote sites to pay the vendors of their own purchase orders, thereby making the site independent and responsible for handling AP Payments ("Process AP Locally") |
Accounts Receivable - Take AR Payment
Generally Customers may make AR Payments at any site because all customer records are shared: all sites will be updated with current AR Status. However, POSitive allows the master site to flag specific remote sites to 1) only display customers added at the current site ("View Only Local Customers") and 2) make a site independent and responsible for handling AR Statements and payments for the site ("Process AR Locally") |
When adding an additional Remote Site, there are some procedures which must be followed. -- Contact POSitive Software Co. for the latest information Also be sure to check Tax Rates for the local area and how your existing customers will be using the tax rates. -- Master Site must define the Tax Group and Tax Rates for the new site so that they will be ready for the remote site to select in System Setup Define Customer Category -- Customer Categories are not migrated to remote sites. The Remote site must create 1 customer category filling in the Description and Terms (these are the only required fields). Other fields should be left blank unless you have a strong desire to use them.
|
-- B --
-- C --
Currently, customer categories are NOT shared automatically with other sites. This issue is under review. |
Remote sites cannot create nor change the Department/Category structure. The Master site makes all Department/Category changes. In other words, the Remote site can add new inventory items, but cannot create new departments, new categories, and cannot edit nor reassign existing categories. If the Remote site is in need of a new Department and/or Category, the Master site will need to create it in advance. |
One option is for the Master Site to create one purchase order and then designate which products will be delivered to which site. This can be done with Transfers, but it requires several steps. Another option is for each Remote site to do their own purchase orders with the vendors and the bill to be sent to the Master site.
|
Contract Pricing - see Pending Transactions
Coupons created at the Master site are NOT shared with other sites |
Customer Center & Locate Customer - Lists All Customers From All Sites
Whenever a customer is added to POSitive's Customer Center, it is assigned an account number unique to the site which created the customer record. The Master site's accounts begin with 1000000, the second and third sites use accounts 2000000 and 3000000 respectively. Generally, all Customers from all sites are visible in the Customer Center. However, POSitive allows the master site to flag specific remote sites to only display customers added at the current site ("View Only Local Customers") and Before adding a new customer, be sure a diligent search has been made for the customer otherwise a duplicate record could be created. If duplicates are created, the records can be merged by deleting one and merging with the one to be retained. |
Customer Center: Pending: Convert To Invoice and Edit buttons
Pending Transactions created at other sites will be visible on the Customer Center - Pending Transactions view. The buttons Edit and Convert To Invoice buttons are not active; only the originating site can edit or convert these transactions. Likewise, Pending Transactions In Process screen can display transactions from other sites for informational purposes only, but only the originating site can edit or convert these transactions. |
-- D --
Daily Sales Summary - see Sales Summary
Delete Items - "Force Delete of Shared Items"
Remote The Remote site CANNOT Delete an inventory item, even if the item was created at the Remote site. Master Only the Master site can Delete an item, but only if the item is out of stock, not on a pending order, or purchase order. When the master site chooses to delete an inventory item, it is possible that other sites are also using that item. CAUTION: The option "Force Delete of Shared Items" will also flag the items to be deleted from the other sites. -- If left unchecked, the item WILL NOT be deleted from the remote site -- If checked, the item WILL BE DELETED even if there are stock counts for the item.
The next step is to run Deleted Items Manager at the Master Site and Purge the items. CAUTION: "Force Delete of Shared Items" will delete the the item from the other sites, even if they have stock counts, as in this example of Store #2.
Again, if you choose "Force Delete of Shared Items, a remote site which once had stock counts, will no longer list the item. IMPORTANT: see Deleted Items Manager |
Deleting inventory is a two step process and can ONLY be done at the Master Site. Step 1: The item is deleted from the Inventory Center, but it is not completely removed from the system. (IMPORTANT: see Delete Items - "Force Delete of Shared Items" for warning information.) Step 2: One must go to Inventory Center: General: Management: Deleted Items and purge the items to make sure they are fully removed. Tag the items to be Deleted. Recommended: Do not check "Force Delete of Shared Items" if the other sites have stock counts, unless you are absolutely sure the items should be deleted.
Then choose "Purge Tagged" at the Master Site. Status Change: An item which was once "Shared" with the Master Site is now "unshared" and is independent for use by the Remote site, even so that it can be Deleted when stock count is 0.00.
The Remote Site has a Deleted Items Manager - but it will likely be empty unless an "unshared" item has been deleted by the Remote site.. |
Delivery/Service Trucks - as Remote Sites
Delivery/Service Trucks are often on site with the customer and deliver products and services. An invoice can be created and monies collected. The truck also has stock counts of items it carries. -- Contact POSitive Software Co for current information |
Remote sites cannot create nor change the Department/Category structure. The Master site must make all Department/Category changes. |
Divisions created at the master site will NOT be shared with the remote sites. Divisions created at the remote site are local to the remote site |
-- E --
Employees Are Site Specific But Are Shared for Administrative Purposes Only
Employee lists are specific to the Site and employees from other sites will not be able to log in for any function. However, there is a Site Filter on the Employee File screen and the Time Cards screen so that information about all employees is available for administrative purposes only such as addresses and Time Cards. CAUTION: It is recommended that all employees be assigned to specific, named Security Groups and not to one called "Unassigned".Because "Unassigned" is a null type group it could cause problems when one site makes changes which might affect employees of another site also using "Unassigned." (see Security Groups on this topic page) |
-- F --
To be discussed Selling to others, not just transferring Want to make Royalties Want to make sure they are seeing sales
|
-- G --
General Ledger Setup for MultiSites (UNDER REVISION)
Preface: Although MultiSite does a great job of instantly sharing customers and inventory, the accounting aspects are very localized; each site will have it's own set of Chart of Accounts and GL Setup. Your dealer should be consulted about specific needs of your business.
The Master Site should create it's desired Chart of Accounts and appropriate GL Setups
Each Remote Site will also need to create it's desired Chart of Accounts and appropriate GL Setups. However, your Dealer will be able to help you prepare the Chart of Accounts and appropriate GL Setups for each of your remote sites using some specialized export and import routines.
The master site can assign unique GL Accounts to Categories of inventory. However, because each remote site must define it's own GL Accounts, these assigned accounts will not be carried over to any remote sites and will need to be redone at the remote sites. At the master site GL assignments are made by editing the category, but at remote sites which cannot edit categories, they must go to Accounting: GL Setup: and view Categories and make assignments per category.
Remote Site GL Setup - At first it will appear that GL is ready to go because GL Account numbers will appear in each setup field. However, choosing the "Lookup GL Accounts [F2]' button will show the Chart of Accounts is empty. Choose "Reset To Defaults" option under Actions at the bottom left. This will populate the Chart of Accounts.
InterCompany GL for Accounts Payable
One of the options for multisite setup (Maintenance: Definitions: Multi-Site: Security) is for the master to process Accounts Payables for all or selected remote sites. If you choose to do this, there is a special section of GL Setup for establishing the proper GL accounts to handle the transfer of information.
1) At the Master Site, go to Accounting: Chart of Accounts
Create a GL Account for InterCompany AP.
2) At the Master Site, go to Accounting: GL Setup: and select Multi-Site
By default all of your sites should already be listed. Create a GL Account for InterCompany Accounts Payable (22003-001 for example) for use by the Master site and assign that GL account numbers to InterCompany Payables of the Master Site
No setup is required for remote sites. The GL Settings will automatically apply at the remote sites and their Balance Sheet report will properly display the InterCompany Accounts Payables.
InterCompany GL for Accounts Receivable (note InterCompany AR is not yet functional - Dec 2013)
Gift Cards / Certificates - Can Be Used At Any Site
All Gift Cards are redeemable at all sites. When tendering an invoice just scan, swipe, or enter the GC number and you will instantly know the value of the card or certificate. The Gift Certificates Manager lists all GC's issued with no regard to which site issued the card. It is suggested that each site have unique blocks of numbered Gift Cards / Certificates for sale. Management can then print Sales Reports and Tender Reports to properly account for Gift Card usage. |
-- H --
-- I --
The InfoBar is available on many screens in POSitive and is very useful for displaying the status of a highlighted inventory item. The InfoBar will only show information for your Site: Stock Details, Customer Orders, Closed and Open Purchase Orders, and Sales The MultSite view will show stock status of all of the other sites. |
INVENTORY
The Master site must create all "shared" inventory items, assigning the Department/Category, Description, Primary SKU, Costs, Pricing, and other options. When choosing "Add" on the Inventory Center at the Master Site, choose "Local or Shared" A Remote site can Add new inventory items, but must assign an existing Department/Category to the item. Remote sites cannot change the Department/Category structure. The Master site can make an item created by a Remote site into a shared item with all or some of the other sites. |
| • | Deleting Items - see "Delete Items - Force Delete of Shared Items" |
Master Only the Master site has "full" editing capability of an inventory item. The Master site can change description, SKU, pricing, stock tracking, vendors, user defined fields, category assignment, and all other properties of an item. Remote The Remote site has "limited" editing capabilities. The remote site CANNOT change an item's description, SKU, or category assignment. The remote site can only access the following fields: Change Cost & Recalc Prices Commission % SubCategories - can only select from list and can remove a subcategory from an item. (Note: subcategories assigned to an item by Master site are NOT carried over to the Remote sites; must manually select them) Cannot Delete an Inventory item |
| • |
| • | Matrix Items - see Matrix Inventory |
POSitive understands that different sites may want different selling prices. Initially, the Master Site can define the prices per site (Inventory Center: MultiSite: Pricing tab), but the Remote Site can edit the inventory record and set their own prices as needed. Also, "Global Price Changes" and "Inventory Importer" can be used to re-set pricing and costs at either the Master or Remote sites. How to Change Prices For All Sites 1) at the master site, highlight the inventory item and choose MultiSite tab 2) choose Tag All on the Pricing tab, select Edit Pricing and enter the new selling prices. 3) when you choose OK the selling prices for all sites will be the same. Note: editing an inventory item and changing prices will NOT change prices at other sites
Price Changes When Receiving PO Receiving a PO and making price changes will only affect the one site receiving the products.
see Promo Pricing see Mix & Match |
Master When the Master site creates an inventory item (Inventory Center: Add) there is an option to "Share" the item with other sites or keep the item "Local." By default, Share is selected and all added items become available at all other sites. The sharing setting can be turned off for select sites after the item is created by going to Inventory Center: MultiSite: Sharing tab. Note: once shared items have stock counts, they cannot be unshared. If you select Local, only the Master Site will track and use that inventory item. However, it can be shared with select sites at any time in the future by going to Inventory Center: MultiSite: Sharing tab. Remote When a Remote site creates an inventory item (Inventory Center: Add) the item becomes a Shared item automatically with the Master site, but with no other sites. The Master site can then choose to share or not share the item with other sites. Important: after the Remote site creates the item, it is no longer editable by the Remote site and cannot be deleted by the Remote site. Inventory Items That Are Never Shared Consignments
|
Stock Counts Per Site
An UnPosted Inventory item is created at the Sales counter by adding a new inventory item on the fly. It allows the salesperson to sell a product which is not in the Inventory Center. It asks for minimal information such as the SKU, Description, Cost, and Selling Price. The item can be found under Inventory Center: "U" filter. The item should be researched to make sure there are no duplicates and then edited as needed. Master When "posting" an unposted item, you are prompted to share the item with other selectable sites. Remote When "posting" an unposted item, it becomes a "Local" item. It is NOT shared with the Master site, and the Remote site has full editing capabilities, including the option to Delete the item. However, one cannot change the category assignment. (see Sharing Inventory Items) |
VIEWS of Inventory Item - with emphasis on Remote Site limitations and impact on Master Site
Remote Can add, view and remove documents Master Can view and remove documents added by Remote Site Issue: there is not much information on screen to indicate sources of ownership. Deletions could be problematic. |
Remote Customer Orders Properly only shows customer orders from current site. Remote PO History Issue #1 Seeing all purchase orders from all sites - probably should only display current site POs. Which would include receiving from Transfer Manager. OR give option to change Site View Issue #2 Choosing View PO button for a PO from another site will display False information. It simply displays any PO available (perhaps first in list?) Note: Master Site does not show PO from Remote site. Remote Sales History Issue #1 Remote Site is seeing Sales of other Sites - probably should only display current site information. OR give option to change Site View |
Remote Can only read notes. Cannot add or edit any of the note types. However, the HTML Editor button is active for Extended/Web notes allowing a remote site to edit, delete, or add extra information. Master The changes made to Extended/Web notes through the HTML Editor are not immediately visible at the master site. Testing shows that additional changes by the master site overwrite the changes originally visible at the remote site. Conclusion: the remote site may be able to make changes but they are temporary and are lost when the inventory center is closed and reopened. |
Remote Can only view Pricing and Stock tabs to see what other sites are doing. No editing capabilities. Master Show Recently Added - displays items added by other sites. Can edit Pricing, Stock, and Sharing as needed for other sites
|
Remote Cannot Add or Remove Pictures |
Remote Creating Bulk Item at Remote site and using Alternate Info SKU for a bulk item to reduce stock counts in 6pk, 12pk units requires the use of Price Breaks for those units. Remote site can create the necessary price breaks. Master The Bulk item and all of the alternate SKUs were automatically shared with Master site, but there are no price breaks whatsoever generated for the items. (If master site creates the bulk item and price breaks, the price breaks are shared with other sites automatically. |
Master
Remote
|
Remote Can add alternate SKU and assign Alternate Info, but CANNOT Set As Primary SKU Master Sees alternate SKUs created by Remote sites. Can delete or make Primary |
|
| • | Transaction Log When an item is transferred and/or received through Transfer Manager, notations are made in the inventory item's transaction log. Examples: "Transfer To {other site name}, Transferred {quantity} "Received From (other site name}, PO# (generated by transfer manager), By {sales ID} Quantity {number} |
Remote Cannot Add, Edit, or Delete secondary vendors nor change Primary Vendor |
INVOICES
While editing an Invoice or Pending transaction, you can choose to lookup an inventory item and view the stock status of your own site (Detail at far right) as well as other sites. On the Locate Item screen, there is a small button in the center of the screen to Check Remote Stock
Add the item to the Invoice and save as a Pending Transaction. Contact the other site and have them send you the item via Transfer Manager. |
By default, Invoice History will only show invoices created by your site. However, there is a filter at the top to focus on invoices from other sites. However, the master site can designate a specific site to only see it's own Invoice History and no Invoice History from any other sites. ("View All Sites' Invoice History" would be unchecked) Print Invoice - You are able to reprint any invoice from any site. An invoice from another site cannot be Cloned. The Invoice Quick Find function will retain the search information and will find matching invoices as you apply different Site filters. |
-- J --
-- K --
-- L --
Layaways - see Pending Transactions
-- M --
The Matrix Definition is the pre-set Style, Color/Size names. These are created by the Master Site. The Remote Site create matrix inventory but can only utilize definitions already defined. If extra rows or columns need to be added, it must be done by the Master Site. |
A remote site can create matrix inventory items with full access to all fields of the inventory item, however editing the matrix afterwards to add new rows or columns is not possible at the remote site. These changes must be performed by the master site. The Remote Site is limited to changing cost, prices, adjusting minimum stock counts, and vendor information. The Actions menu of the Master Site provides the following options to... -- Add Rows/Columns -- Delete Rows/Columns -- Sync To Header -- Assign Vendor
|
Master When the Master Site is defining Mix & Match, you can select which sites will use this definition. If corrections need to be made, choose the bottom Edit button. Remote A Mix & Match definition created at the Remote Site will work only at that Remote site; you are not prompted for other sites. The Remote site Mix & Match does not work for the master site. ISSUE: Remote Site can remove items from a definition created by the master site. Can also delete header and group settings. ISSUE: the Master site can see the header of the Mix & Match definition, but not the details. |
Only the Master Site has this feature. Go to Maintenance: Definitions List: Multi-Site Manager General View This is a listing of all sites associated with the master site. ADD - To add a new site - Initially it is only a label. The phrase "No Site Created" will be added to the item. EDIT - To modify the information about a site. DELETE - use Extreme Caution Create Remote Site For Highlighted - once the Site name has been created, then this option will generate the files for the highlighted site. Security View -- View All Sites Sales Summaries -- View All Sites Invoice History -- View Only Local Customers -- Process AR Locally -- Process AP Locally |
-- N --
-- O --
Orders - see Pending Transactions
Order List Manager -
-- P --
Pending Transactions - Not Shared Between Sites - But Some Can Be Viewed
Pending Transactions are Layaways, Orders, Service Orders, Web/Internet Orders, Quotes, Recurring Invoices, and Contract Pricing. By design, these types of transactions are NOT SHARED between sites because they are special arrangements with specific local customers. Site Selection: When you open the Pending...In Process screen, there is a "Site" pull down field below the Locate field for focusing on a specific site. If you are not viewing Pending Transactions from your own site, then all the buttons will be grayed out. (Exceptions: Print, The Send To (gold arrow will export the headers only to a spreadsheet or other file format), and Show Cost option.)
Web/Internet Orders should only be handled by one site, usually the Master Site. If you have other needs, contact your dealer. Recurring Invoices - Contract Pricing are always site specific.
|
POSitive understands that different sites may want different selling prices. Initially, the Master Site can define the prices per site (Inventory Center: MultiSite: Pricing tab), but the Remote Site can edit the inventory record and set their own prices as needed. Also, "Global Price Changes" and "Inventory Importer" can be used to re-set pricing and costs at either the Master or Remote sites. |
Master Promotional Pricing can be set by the Master site and selectively shared with other sites. Once the Promo is defined, either by Item, Category, or Department, there is an option to "Select Site(s) to Apply Pricing To." Remote The Remote site can create it's own promo pricing. (There is currently no way to distinguish between site generated promos.) The Remote site can also change the promo pricing as defined by the Master site, however, at some point the changes will be automatically overwritten to match the Master site settings. ISSUES UNDER REVIEW: Currently a promo created for an inventory item by the master site can be shared with remote sites. If a remote site edits the promo of that item, then the master site setting is overwritten. A "Whole Store" Promo is currently not being shared with the other sites even though it appears that it can be shared. |
The Purchase Order Center lists all purchase orders To Place and To Receive. By default you can only edit and process your own purchase orders. However there is a Site Filter so that you can see active purchase orders at other sites. You will be able to see in the upper right the Totals and Total Counts of Purchase Orders for the site. |
Remote sites can create Purchase Orders for Vendors already listed in the Vendor Center. Remote sites cannot add vendors and have limited editing options. Only the Master site can add or edit vendor names and addresses. Remote sites can create new products to be order on a purchase order. These inventory items are shared automatically with the master site, but not with any other sites until the master site chooses to share the item with other sites. Remotes sites are responsible for placing and receiving their own purchase orders with vendors. No other site can edit or process the purchase order. Generally vendors are paid for purchase orders by the Master site no matter which site created the purchase order. However, POSitive allows the Master site to flag specific remote sites to pay the vendors of their own purchase orders, thereby making the site independent and responsible for handling AP Payments ("Process AP Locally") |
-- Q --
Quotes - see Pending Transactions
-- R --
Recurring - see Pending Transactions
What qualifies as a Remote Site? - see Franchises - see Delivery/Service Trucks - a warehouse (could be Master site) - a trade show truck and team - a division of the company |
New Report Writer Reports being developed by Mike Simpkins are multisite aware The following reports have MultiSite filters Sales Inventory Reports Management Reports Purchasing Reports RMA Reports Customer Reports AR Reports AP Reports GL Reports Vendor Reports Multi-Site Reports |
Running 2 Sites from Same Computer - WARNING
Warning - Do not run multiple sites from the same computer. There is a high probability of data corruption especially if someone else is running that site at the same time. Generally the Choose Company screen will only list your site. In the event that a second site is listed here, it is not advisable to use that company actively. Please contact POSitive Support for additional information |
-- S --
Sales Orders - see Pending Transactions
Master Site must create entries for Tax Groups, Tax Categories, and All Tax Rates sections which will be used by any site. An individual Remote Site cannot create these definitions. 1) go to Maintenance: Tax Rates 2) below the All Tax Rates section, choose Add and fill in the details for tax percentages. Repeat for each locality tax rate.
Each Remote Site must reassign the correct local taxes for the Tax Group named "State Sales Tax" which controls taxes charged on QuickSale invoices. 1) go to Maintenance: Tax Rates 2) highlight "State Sales Tax" in the Tax Group listing 3) highlight Tax Category "Merchandise" (in the center box) 4) in the box below the currently listed tax rates will be the rates used at the master site. Remove them from this section using the transfer to the right button. 5) highlight the correct local tax rate(s) as listed in the All Tax Rates section and move them to the left section |
ALL CUSTOMERS should be assigned to "Quick Sale Default" on the customer record. This allows the customer to shop at any site and pay the local tax rate.
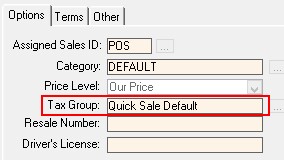
System Setup Tax Options "Quick Sale Tax Group" Rate setting will be what customers assigned to Quick Sale Default will be charged. For example, in System Setup at a remote site, they would select R-Sales Tax 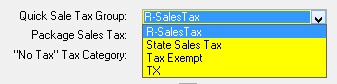
If the customer is having products shipped, then a Shipping Address with the proper tax rate (Destination Tax MUST be activated (see System Setup: Customers: Tax Group Based on Shipping Address)) should be defined in advance or at the time of invoicing.
Generally, the Management: Sales Summary screen will initially only show the local sales totals. However, there is a filter to choose to see sales by another site. (There is no option to see sales of all sites for a given date range. This requires a customized Report Writer report.) However, the master site may designate that a site will only see it's own sales and will not have the filter to select other sites. (MultiSite Manager: Security: "View All Sites' Sales Summaries" would be unchecked) |
Security Groups - Employee Assignments
Each site can create it's own list of security groups and assign various security controls to each section. These Security Groups are NOT shared between sites. RECOMMENDATION: employees should be assigned to a "named" security group and not to the generic "Unassigned" option. It is possible to change security settings for "Unassigned" employees which can have adverse consequences. |
Inventory with Serial Numbers are tracked in POSitive. The Inventory record has a switch on the Options tab to "Track Serial Numbers." When selling the product, you can be prompted to enter the serial number of the item being sold. If you are transferring serialized inventory from one site to another, you should use Transfer Manager: Serial Numbered Items view to select the specific serial numbers being transferred. |
Service Orders - see Pending Transactions
The Master site controls whether or not an inventory item is shared with other sites. When adding an inventory item, choose Shared. (Local means it will only be available from the master site and other sites will not be notified of its existence.) At a later time, you can choose to Share the item with some or all other sites. Inventory created at a Remote Site is automatically shared with the Master Site. (see Inventory Center: MultiSite view and select "View Recently Created" button) The Master Site determines whether or not that item will then also be shared with other sites. This is done through Inventory Center: MultiSite View: Sharing tab. Check mark all sites which should carry the product and choose Apply. Share All Tagged - allows you to tag multiple items in the inventory list above, then choose ONE site to be updated, and instead of the Share button, choose Share All Tagged Items Above With Highlighted Location |
These Suspended transactions are unique to each Site. There is no way to access Suspended invoices from other Sites. |
-- T --
Employees are NOT shared between sites, however, for administrative purposes there is an option under Management: Time Cards to view employees from other sites for preparation of payroll. This feature is available from ANY site and a security setting should lock out unauthorized employees from being able to access the Time Cards screen. |
- Layouts are not shared between sites. Must either recreate a layout at the site or use the export and import tools of the touchscreen designer to duplicate layouts. |
Products can be electronically transferred from one site to another. (Purchasing: Transfer Manager). A site can only transfer products it owns. No one can initiate transfers from another site without that site doing the processing. (see Transfer Manager and see Stock Count this topic) Pending Transfers - listing of items to be sent from current site to other sites. These Items remain in your Current Stock Count under the grouping of "To Transfer"
Company View - grouped by site, a listing of items to be sent from current site to other sites Inventory View - used to prepare a list of items to send to other sites, a listing of inventory with display of stock counts at each site Serial Numbered Items - the only method for sending serial numbered items from current site to other sites is to enter or scan the serial numbers to select Items You Are Receiving - a listing of transfer batches Items You Have Sent - a history of transfer batches sent from this site which are still "In Transit" and which those which have been "Received." |
Transfers Via PO Receive Summary
When a Master Site receives purchase orders, the PO Receive Summary screen includes a "Site Transfers" option. The highlighted item on the PO Receive Summary screen can be distributed to any listed site in any quantity which does not exceed the actual received quantity. |
-- U --
-- V --
The Vendor Inventory lists items found in the Inventory Center which can be ordered by the highlighted vendor. Deleting an item from this list does not remove the item from the Inventory Center, but does make preparation of a purchase order more difficult to order an item not already in the list. Master Has full access to adding, editing, and deleting items on the Vendor Inventory List When editing a Cost, the new cost is immediately visible on all sites. This is useful for making changes based on a new vendor price list. Remote Has full access to adding, editing, and deleting items on the Vendor Inventory List Note: This is incongruent with the Inventory Center: Vendors view which does not allow these options. |
Master Vendors can only be added, fully edited, merged or deleted at the Master site. Remote Remote sites can EDIT an existing Vendor to change anything other than the Vendor Name, Vendor ID, Account #, Vendor Address and Phones and Terms so that direct orders placed to the vendor from a Remote Site will apply local policies. Only the following fields can be edited. -- E-Mail Address -- Terms -- Contacts: can add, edit and delete contacts
|
A term named "TRANSFER" is automatically included in the list of Vendor Terms which is typically used when using Transfer Manager to move products from one site to another via purchase order processing. A Remote site cannot Add or Edit Vendor Terms. If the Remote site is in need of a new vendor and new vendor terms, the Master site will need to create it in advance. |
-- W --
Web Orders - see Pending Transactions
-- X --
-- Y --
-- Z --