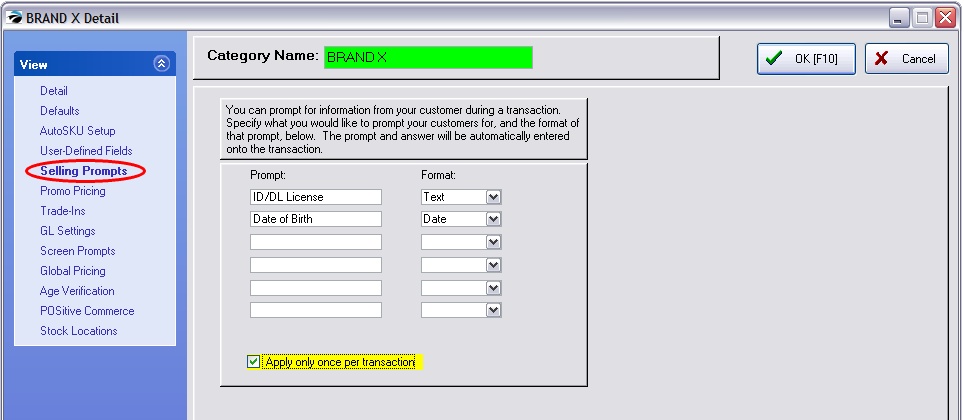If the same product is sold in multiple package sizes, POSitive provides an alternate SKU with an alternate description printed on the invoice. For example, cigarettes are sold by the pack and the carton and beverages are sold in single cans, 6-packs, half-cases, and full cases.
IMPORTANT NOTE: Remember that after creating Alternate (Father/Child) SKUs, then you must also set Price Breaks to charge the correct amount for each package.
Label Printing: It is assumed that barcodes already exist on products to make sales simple. Nevertheless, with this setup feature you can print labels with prices for the "individual" products, but not the "bulk" products because they do not have primary SKUs.
However, there is another method for selling products (and printing labels) for items which come in multiple packages, but it is not available in all versions of POSitive. See Break Apart
An Example: Cigarettes
| • | This setup facilitates purchasing cigarettes by the carton and breaking down cartons for sale by the pack at a specified price as well as selling the full carton for a reduced price. |
| • | It is suggested that you create a Department named Cigarettes with categories for the various brands. Individual inventory will be variations of the brands. You can then run selective reports on sales for the Department. |

Create a "normal" inventory item for the Single Pack.
1) The description and SKU should be for a SINGLE PACK.
2) The Last Order Cost should be your cost for a CARTON.
3) Units Per Order will be 10, the number of packs in a carton. A unit cost will be calculated
4) The selling price(s) will be for a single pack.
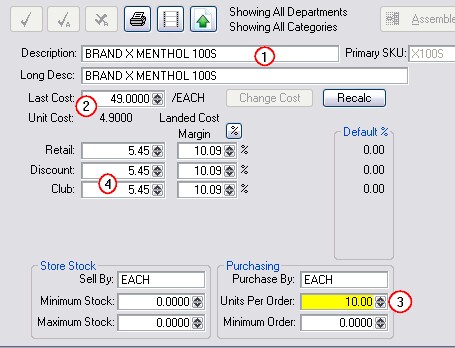
Create an Alternate SKU for the carton.
1) Choose SKU Manager under View of the Inventory Center. The SKU for the single pack will already be listed as the primary SKU.
2) Choose the Add button and enter the SKU for the CARTON (NOTE: most likely it will be the same SKU as the single pack)
3) Highlight the CARTON SKU on the left
4) and fill in Alternate Info details on the right.
Checkmark - Use Alternate Info
Enter a Carton Description
Qty To Remove From Stock = 10
Unit of Measure = Each
5) IMPORTANT = choose "Apply Changes" button to save settings.
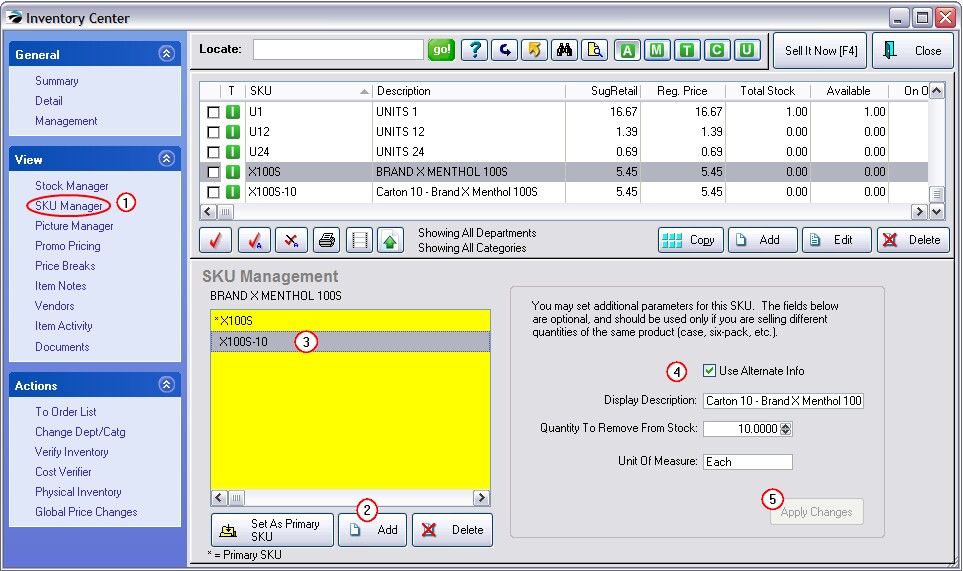
Set Selling Price of the Carton
1) Choose Price Breaks under View of the Inventory Center
2) Choose Add a Price Break
3) Highlight All Price Levels (simplest option, but can repeat for each individual price level in turn)
4) Fill in fields
Sell This Quantity = 10
For This Price = selling price of the carton of 10
5) Do NOT activate Quantity Break - this has a special function
6) Choose OK (repeat steps if necessary)
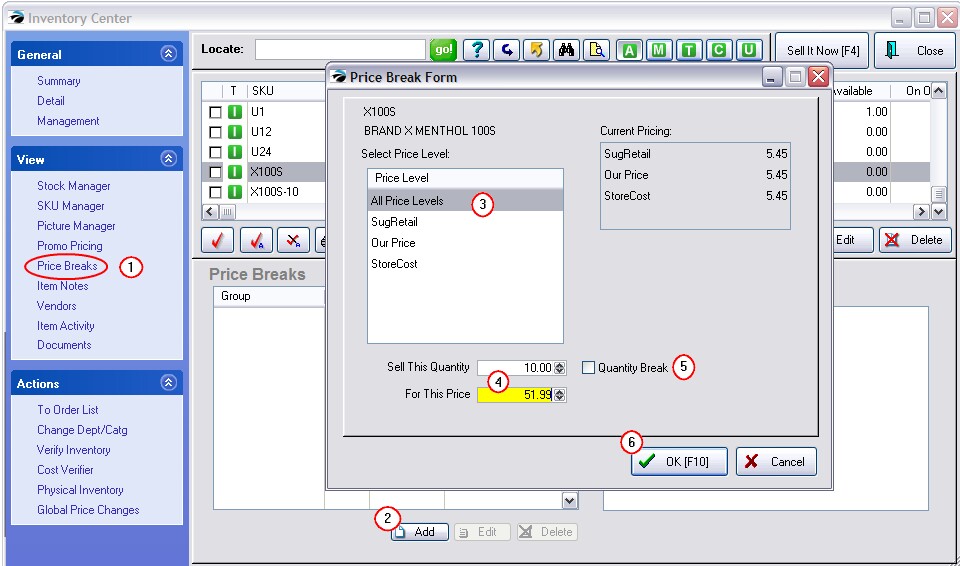
Reordering Cartons of Cigarettes
These settings enable POSitive's Prepare Order List to know how many CARTONS need to be ordered and to generate purchase orders for the specified primary vendor.
| • | Minimum Stock = the number of individual SINGLE PACKs you want on hand. |
Because this inventory item is set up as a Single Pack, this minimum stock number must be in terms of single packs. In the illustration below, the setting means you want 7 cartons or 70 singles packs on the shelf at all times.
| • | Maximum Stock = 0.00 |
This is generally left at 0.00, however, you may set a ceiling level here and activate an option on the BRAND-X category to order enough to reach the maximum level.
| • | Minimum Order = the number of CARTONS of 10 single packs to order. |
This field recognizes the quantity in the Units Per Order field and will order based on the carton rather than the single units.
| • | Primary Vendor = your source for the cigarettes. When you select a vendor you will be prompted to enter the Vendor SKU. This should be the CARTON SKU because the vendor seldom thinks in singles. |
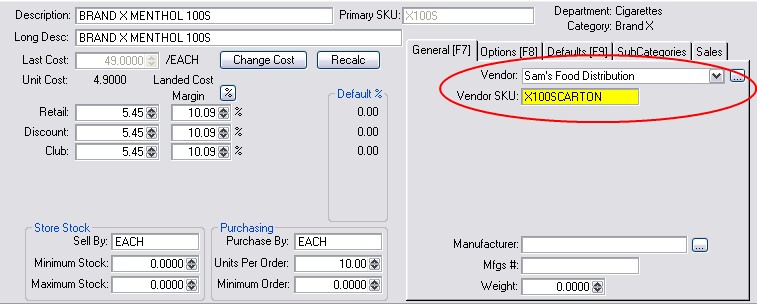
When Purchase Orders Are Prepared And Received
The Prepare Order List will calculate the correct quantity of cartons to order to bring the number up to the Minimum Stock Level (eg. Brand X) or the Maximum Stock Level (eg. Generic Filter) if the category setting were activated.
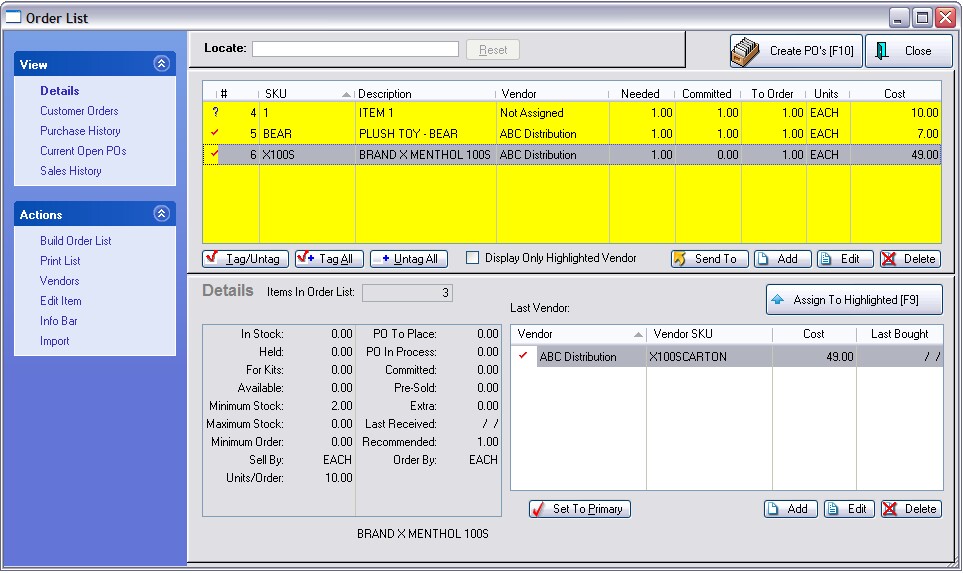
When you receive X number of cartons of cigarettes, POSitive will automatically increase your stock count to 10 times X.

How Singles and Cartons Are Sold
| • | When creating an invoice, scanning the SKU on a PACK will sell the item at an each price. |
| • | Scanning the SKU on the CARTON will sell 1 Carton at the carton price and automatically reduce your stock count by 10. |
| • | You can also sell Qty 10 of the single pack and the customer will pay only the Carton price. |
When the same SKU is used for both the single pack and the Carton, then you will see both products and be prompted to choose the desired item.
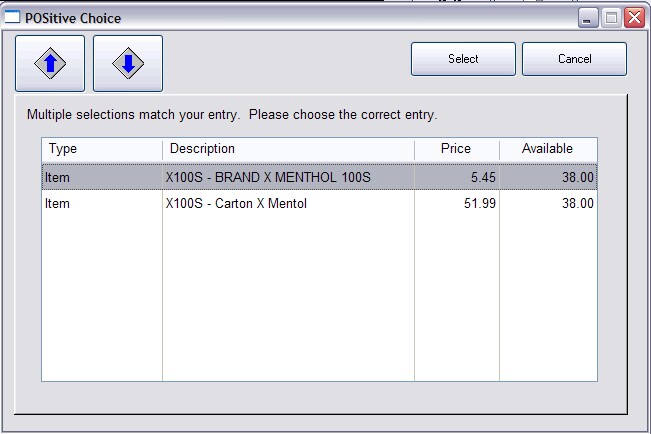
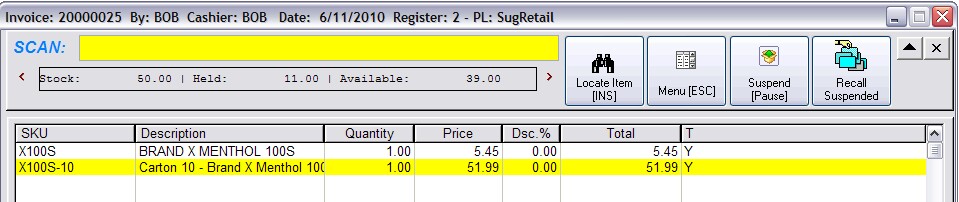
When the same SKU is used for both the single
TIP: When invoicing products such as Tobacco and Alcohol, you can be prompted for important information about the purchaser. This is retained as a permanent note on the invoice.
Selling Prompts
When editing a category, choose Selling Prompts option.
Enter titles of fields to be filled in by the cashier. In this case, you may want to activate the option "Apply Only Once Per Transaction" since you have authorize the purchase of one item in the category, it should also certify other items in the same category.