After running the procedure Verify Inventory Files, you may be notified that there are "duplicate SKUs" which are in conflict with each other.
POSitive does not allow duplicate primary SKUs. Note in the example below that the item on the left has the same SKU yet a different description of the item on the right.
This needs to be corrected, by Editing the duplicate items.
WARNING: If you simply choose close without editing the SKU, the duplicates on the right will remain in the inventory and will reappear when you run Verify Inventory Files again. You will never be able to find these duplicates by just going to the inventory list, nor will the duplicates be available for selection at the time of sale, because duplicate SKUs are simply not allowed and are filtered out.
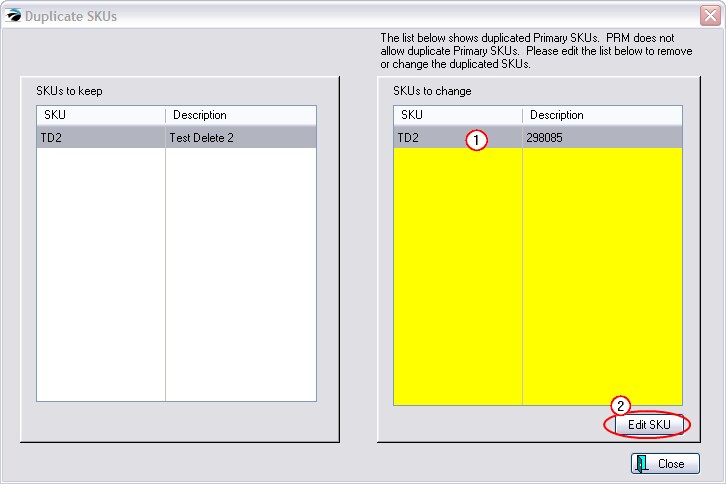
Choose Edit SKU will change the highlighted SKU
1) Highlight an item on the right.
2) Choose Edit SKU button
This will open the Alternate SKU window.
It is suggested that you...
3) choose Add.
4) Then enter the exact same SKU but add a last character of "?" at the end to make it very unique. Later, you will be able to find these items when sorting by SKU and edit or delete them as needed.
Then choose OK [F10]
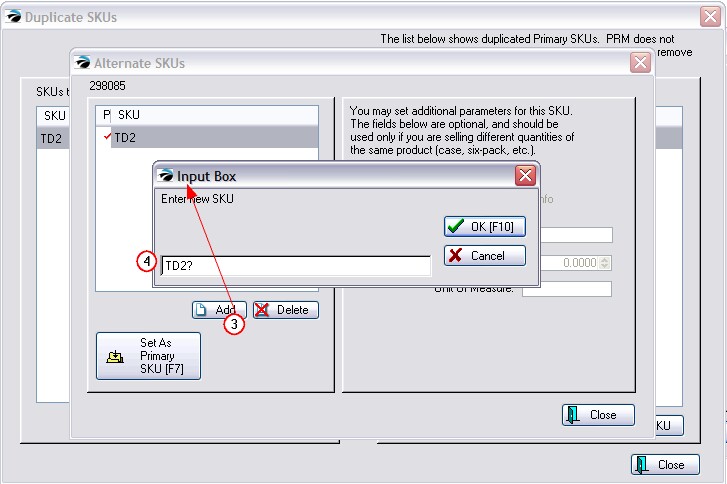
5) Highlight the newly added SKU
6) Choose "Set As Primary SKU [F7]." The red checkmark will appear on the new SKU.
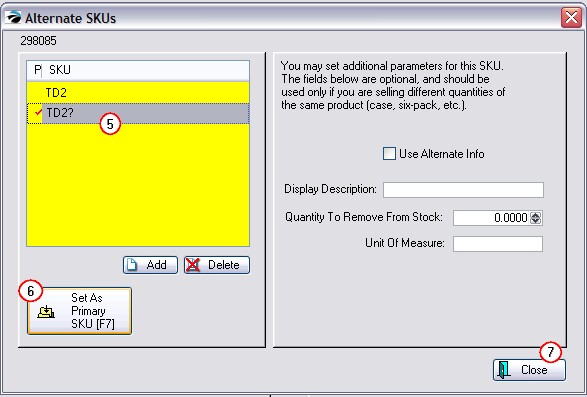
7) Choose Close.
Repeat the process for each Duplicate SKU item in the right hand list. Then close the window.
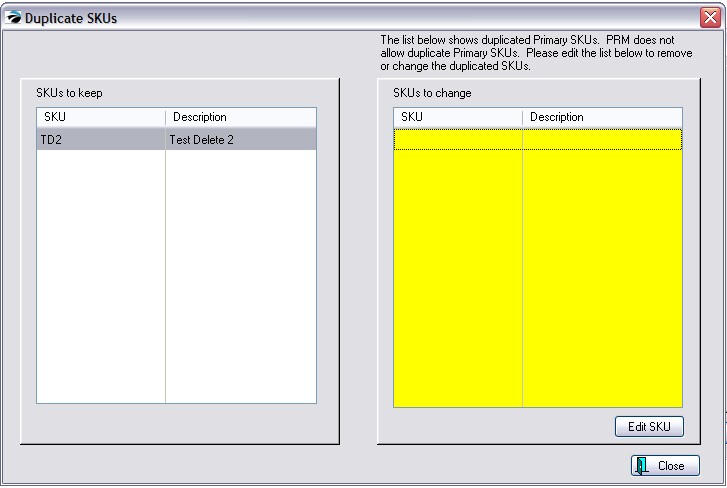
How To Find and Correct Problematic SKUs
IMPORTANT: Before choosing to Delete any Duplicate Item, check Item Activity for status on Customer Orders, Purchase Order History, and Sales History.
Option 1
Go to the Inventory Center
Choose the Find button at the top.
In the SKU field enter ? (or whichever special character you had used earlier)
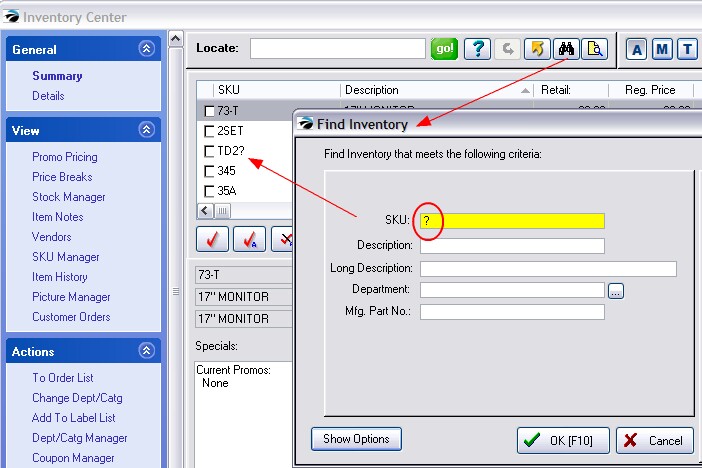
Choose OK [F10] and POSitive will now list all the items with the ? in the SKU.
If there are many items, consider exporting the group out to an Excel spreadsheet or to a Word Document so that the list can be printed and reviewed at leisure.
One by one, edit the item looking for clues to determine if the item should be deleted, edited, or given a new SKU.
Option 2
Go to the Inventory Center
Sort the list by SKU.
The pairs of SKUs will be in close proximity. The original SKU will be followed by the SKU with the ?. (for example, TD2 followed by TD2?)
Hide Alternate SKUs
If you have elected to not display Alternate SKUs, you will need to open the "Show Options" of the Find Inventory screen and uncheck this option so that POSitive will display the found items.