This is Not a Feature of Standard Edition Contact your dealer if you wish to upgrade.
Consignments are inventory items which you agree to sell for someone else. You do not own the items, you do not claim them as assets, but you must keep track of them in behalf of the owner.
Note: if you typically accept large numbers of consignments from other businesses, consider using POSitive as described in Consignment Alternative.
OVERVIEW
The person who owns the items, the consignor, and you, the consignee, agree to specific terms regarding the sale of the items including the selling price and the fee which you will receive when the items are sold.
The items are added to your inventory under the name of the consignor. When the items have been defined, you may print a consignment agreement. A standard agreement form is already included in POSitive, however you may edit the agreement to better suit your needs.
Consignment items are listed among all the other inventory items, yet they are distinguishable because of the category to which they are assigned and the SKU designator.
When a consignment item is sold, it is seamlessly handled like any other inventory item. It is entered on an invoice and the invoice is processed.
After the consignment item has been sold, the item is recorded in a consignment payment file so that payment to the consignor can be made. The consignment payment can be made at any time, but is normally done on a periodic basis. The payment due the consignor can be paid out by check or kept as a store credit.
If the consignor wishes to remove some or all of the items from your store, the items are sold on an invoice to the consignor at no cost, thereby removing the items from inventory and nullifying payouts due you, the consignee.
Advance Setup
Before attempting to accept consignment items you should complete the following preliminary steps.
| • | Register the Consignment module of POSitive with appropriate unlock codes. (check with your POSitive Dealer) |
| • | Go to Maintenance: System Setup and modify the Consignments section. |
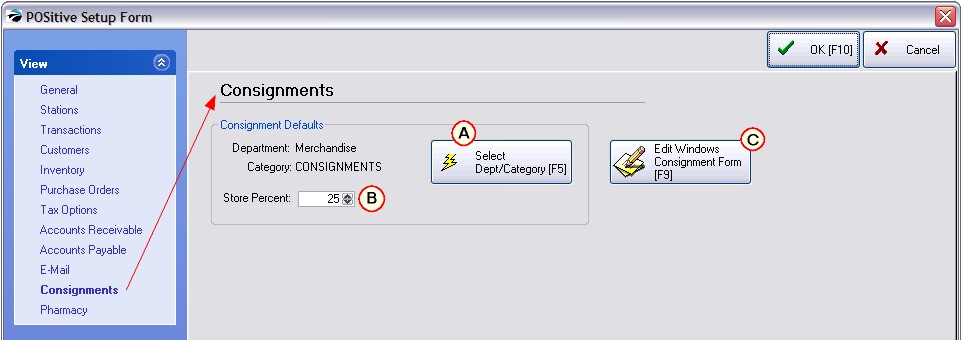
(A) Assign a consignment category to the POSitive System Setup. Although consignment inventory will be automatically assigned to this category, another category can be selected manually at any time.
(B) Set your standard Store Percent fee, the percentage the store earns. However, while accepting consignment items, this percentage can be overwritten.
(C) (Optional) Review and edit the consignment agreement. See Edit the Consignment Agreement.
Station Setup
Set the Consignment Agreement form number in the Station Settings.
1. Maintenance: System Setup: Stations
2. Edit each station which will be accepting consignment inventory. Open the Printers/E-Mail section, set Consignment Agreement Form to #81 or #82 as appropriate.
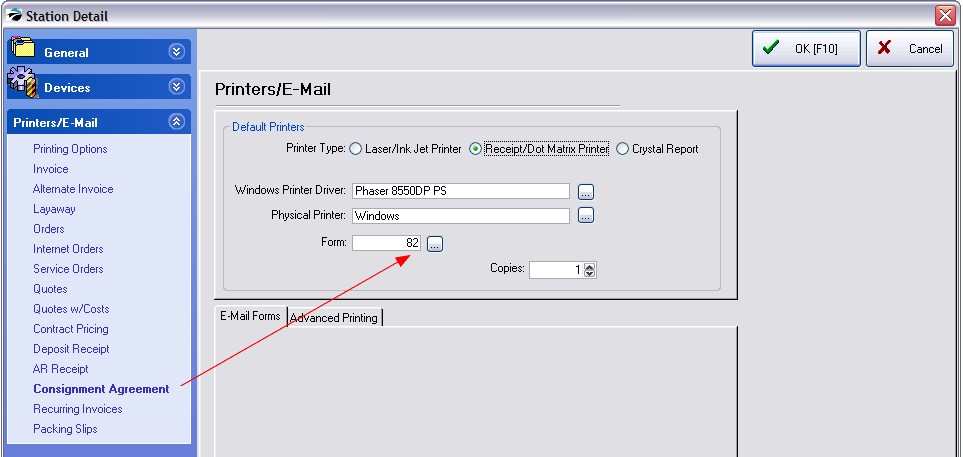
How To Accept Consignment Items
Consignment inventory is NOT created like other inventory items. You must follow these steps.
1) Go to the Customer Center and add or highlight the customer who will be the consignor.
2) Choose Consignments from View on the left. Then click on the Add button.
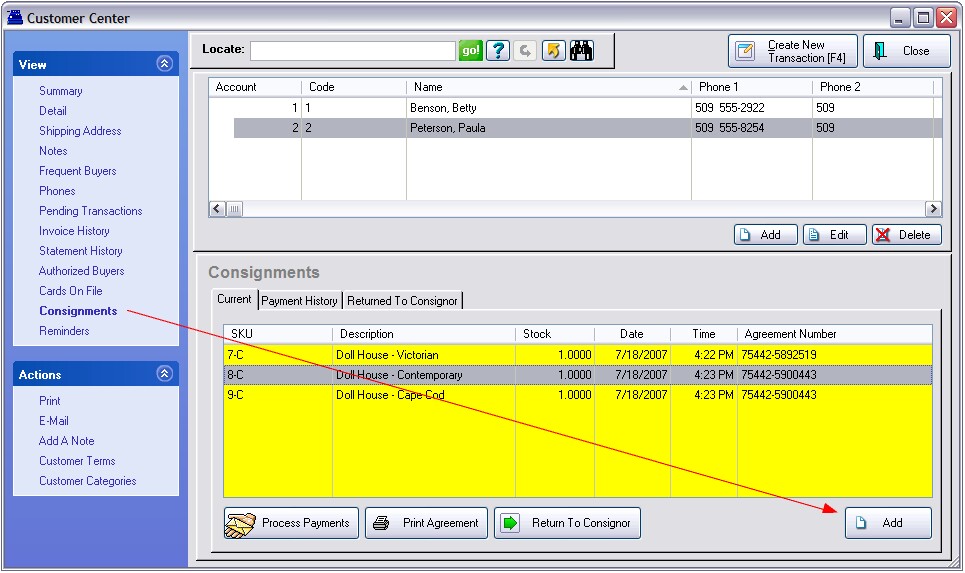
3) Fill in product information. See Consignment Form for more information.
4) Repeat steps 4 and 5 for each item being accepted on consignment. (In the above screen shot, the last two items were received at the same time, therefore they have the same consignment agreement number.
5) When you are finished, click on the Print Agreement button to print a consignment agreement form for signatures. Give a copy to the consignor.
How to Sell Consignment Items
Consignment inventory is sold as any other inventory item. It can be added to an invoice, an order, layaway, service order, or quote. You select the consignment item from the inventory lookup or by scanning the barcode on the product price label.
How To Process Consignment Payouts
After the consignment item has been sold, the item is automatically recorded in a consignment payment file so that payment to the consignor can be made.
Simultaneously, the payment amount to which the consignor is entitled becomes part of the consignor's store credit. If the consignor were to make a purchase in the store, he could apply his consignment credit towards his purchases.
Any portion of the consignment payment not used towards purchases can be paid out by check. The issuance of a check can be done at any time, but is normally done on a periodic basis.
1) Go to Management: Consignment Processing
2) Follow the options as described in the Consignment Payments help file.
How To Find Consignment Items
Consignment items are listed among all your inventory items. They are distinguished from other items by the Type C for consignment. They also have a POSitive assigned SKU which consists of a unique number followed by the letter C.
1) Go to Inventory lookup.
2) Press the ESCape key or select the ESC Menu button.
3) Choose Consignments. - Only consignment items will be displayed in the list.
If you have assigned all of your consignments to the same category, you could use a category lookup to find the items. Click on the Category F8 button of the All Inventory window.
How To Edit Consignment Items
Very seldom would you want to edit an existing consignment item, but if you and the consignor are in agreement, you can change the description, selling price, commissions and quantity on hand.
1) Go to Inventory on the Main menu
2) Choose Consignments By Name
3) Highlight the name of the consignor. A list of consignment items for this customer will be listed below.
4) Highlight the item to be edited.
5) Click on the Edit button below the item highlighted.
6) Make appropriate changes.
7) Re-print the consignment agreement.
How To Delete A Consignment
If a consignment item has been accepted, but the consignor chooses to take it back. Then follow these steps:
1) go to Customer Center and highlight customer who provided the consignment.
2) Choose Consignments under View
3) Highlight the item to be deleted, Choose "Return To Consignor" This will erase the item.
4) Then go to Inventory Center, find the original consigned item and it will have 0.00 stock count.
5) Then delete the item
6) and finally Purge from Deleted Items Manager.
How To Re-Stock Consignment Items
If a consignor provides additional stock of an item already defined as a consignment you may edit the original consignment agreement as described above and enter a new stock count. Reprint the consignment agreement.
However, to avoid confusion, you could create a new consignment item and agreement each time new stock is received.
How To Post Consignments To The Internet
As with all other inventory, you activate the Post To Internet switch from the More Panel of the All Inventory window.
1) Go to Inventory List.
2) Click on the More button in the upper right corner of the All Inventory window.
3) Click on the General tab of the More Panel.
4) To edit the fields, you must click on the Edit Detail button to the right.
5) Check or uncheck the Post To The Internet box as necessary.
6) Click on the Notes tab. Edit the Note field. Your discription of the product will be included on the web page.
7) When you are finished, click on the Save Detail button to the right.
How To Return Consignment Items To The Consignor
There may be times when the consignor wants to remove consignment items from your store and nullify the consignment agreement.
1) Create a customer invoice for the consignor.
2) Add the consignment items the consignor wants to remove from the store.
3) Change the selling price on the invoice to 0.00 for each item being removed.
4) Process the invoice.
5) Only if the consignment agreement included a Fixed Commission would you need to process the Consignment Payment and void the transaction for this invoice.