DO NOT Delete Existing Tax Rates
Call POSitive Software Company 800-735-6860 and let's discuss the situation first.
If your locality will be implementing a Tax Rate Change DO NOT delete existing tax rates NOR attempt to create new ones. Doing so can have very adverse results.
Instead of deleting anything, consider just editing the existing tax rate.
| 1. | On the day that the new tax rates go into effect, go to Maintenance: Tax Rates. |
| 2. | Highlight the Tax Rate under All Tax Rates and choose EDIT |
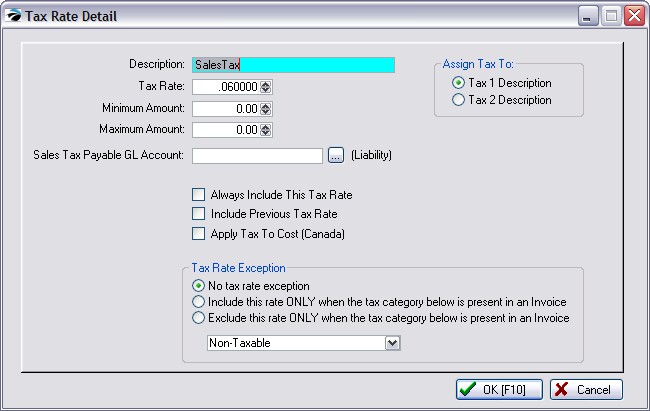
| 3. | Change the Tax Rate to the new rate. |
| 4. | Choose OK [F10] |
| 5. | Exit POSitive all the way out of the program so that changes can be made. |
| 6. | Run POSitive again and start a test invoice. Sell an item for 10.00 (manually change the price) and assure that the item is charging the correct tax. |
TAX FREE / REDUCED DAY
Some localities offer a day when no sales taxes or a reduced sales tax will be charged.
ALL ITEMS TAX FREE - Since it is for just a short time, just edit the tax rate at the start of the day and set the rate to 0.00 (or the reduced rate). At the end of the day, set it back to the original percentage.
ONLY SOME ITEMS TAX FREE - instead of manipulating individual items to use a different tax rate, or attempting to change tax rates in general, a simpler method would be to use CTRL-Y on an invoice.
| • | Under special circumstances, CTRL-Y can be used to set a border between items on the invoice so that items on one side will be taxed and items on the other side will not be taxed. |
This requires some setup. (see No Tax - Change Tax and Tax On Sales)
Tax Inclusive Prices
If you are using Tax Included In Price, you will need to run a Verify Prices routine after changing the tax rate as described above.
Go to Inventory Center: under Actions choose Verify Inventory.
Click on Verify Pricing and select the appropriate option. (see Verify Inventory)