Zero by Category or Department
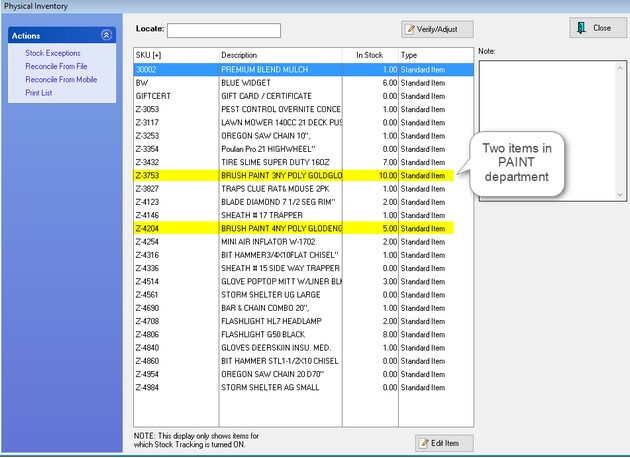
The first thing we’re demonstrating is how to zero stock counts in a category or department. Go to Inventory Center, Physical Inventory. In our example, we have two items in the PAINT department. One item has 10 in stock and the other 5.
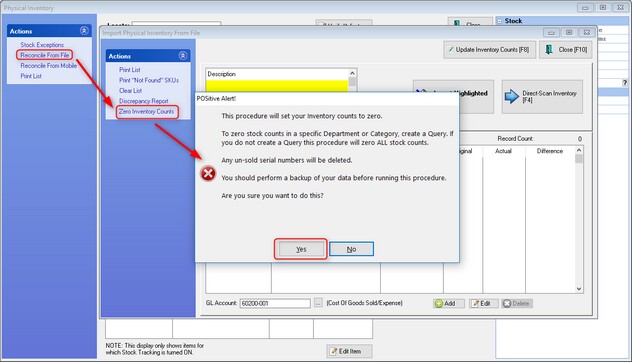
Select Reconcile From File, then Zero Inventory Counts. You’ll see a POSitive Alert. We recommend making a backup before making significant changes to your inventory. In our example, we’re going to create a Query and only zero the stock for items in the PAINT department. Click Yes to continue.
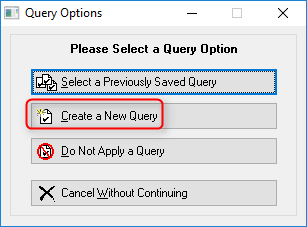
We’re going to create a query, so click Create a New Query. You may also reuse saved queries.
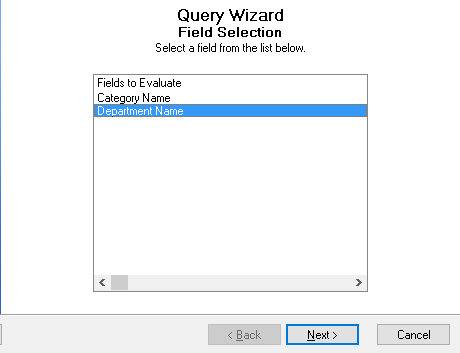
In our example, we’re going to select a specific department, so highlight Department Name and click Next.
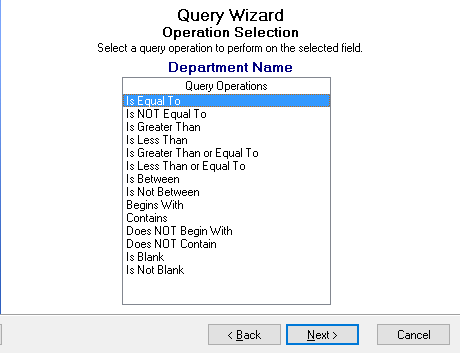
Select Is Equal To and click Next.
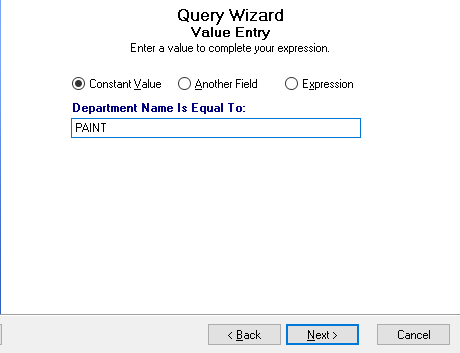
Enter the name of the Department. In our example, we’re using PAINT.
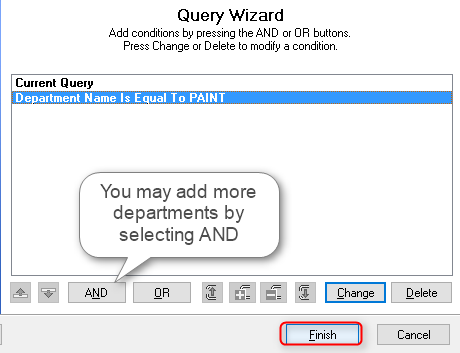
You may add more departments by clicking on AND. Click on Finish to save your query.
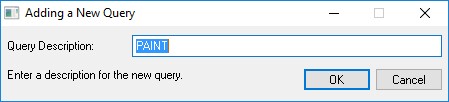
Give the query a name. In our example, it is PAINT.
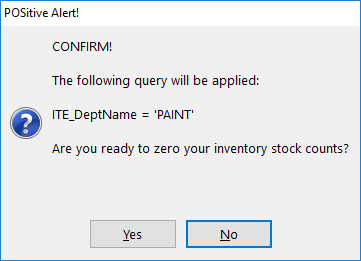
Now you’re ready to run the query. Click Yes to continue. A window will open and you’ll see all the items in that category as they are adjusted, which may happen pretty quickly.
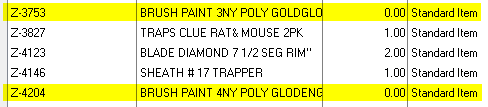
After completion, you’ll be returned to the Physical Inventory screen. In our example, we can see that the two items in the PAINT department, which previously had counts of 10 and 5, now show zero stock.
Zero All Stock Counts
Now we’ll demonstrate how to zero stock counts for ALL inventory items. Caution: Be sure this is what you really want to do, such as in preparation for a physical stock count, because restoring stock counts can be time consuming.
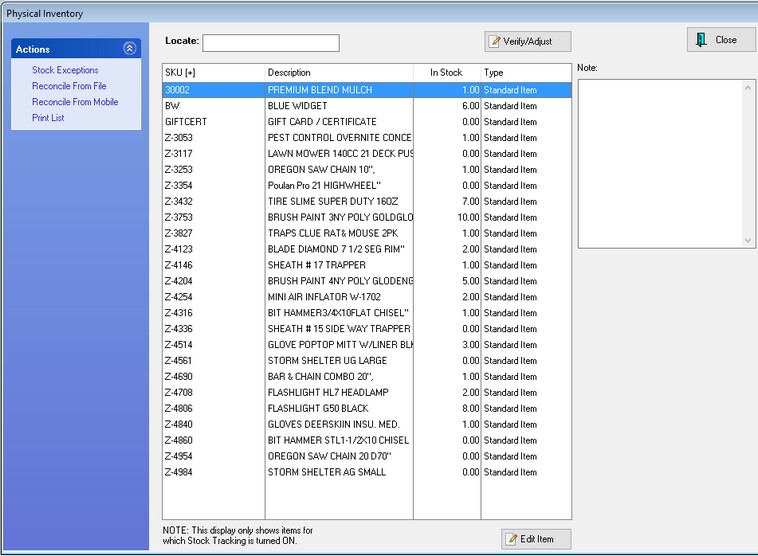
in the Inventory Center go to Physical Inventory. As you can see in our example, most of our inventory has stock counts.
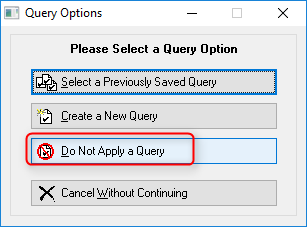
Select Reconcile From File, then Zero Inventory Counts. This time we’re selecting Do Not Apply a Query.
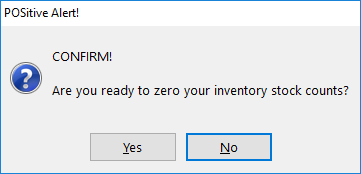
Click Yes if you are ready to proceed. A window will open and you’ll see all your inventory items scroll by as they are being adjusted. This process may take several minutes, depending on the size of your inventory.
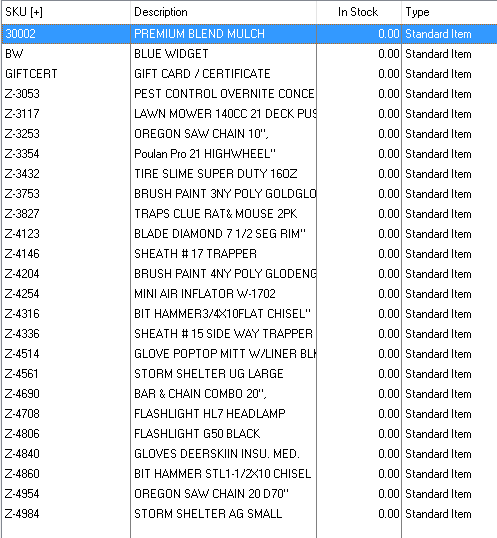
Now the stock count has been set to zero for all inventory items. You may add the correct stock count manually, or use an external file to update stock counts in bulk (see: "Import Physical Inventory"). Ask your dealer, or POSitive support, for more information.