| Show/Hide Hidden Text |
The "...In Process" window is used to display Sales Orders, Job Cost, Service Orders, Internet Orders, Recurring Invoices, Contract Pricing, and Quotes in process of being completed. These are transactions that are still pending for one reason or another.
(If not found, see Voided Pending)
Pending transactions (Layaways, Orders, Service, etc) which have been voided will no longer be visible in the Pending Transactions list. It could be that the pending transaction was mistakenly voided. In such a case you can recover the voided transactions by going to Accounting: List of Voids: and selecting Pending. (see Voided Pending) |
Several tools are available as pending transactions are prepared for delivery. For example, product out of stock is displayed as backorders, payments made as deposits are tracked, purchase orders for items are directly linked to this customer order, reminders and customer information are readily available.
Once the pending order is complete and delivery is slated, the convert button moves this to an Invoice for processing.
IMPORTANT: Eventually, each of these pending transactions MUST to be converted to an invoice or voided. Otherwise your sales tax reports will not be accurate and your inventory counts will be incorrect.
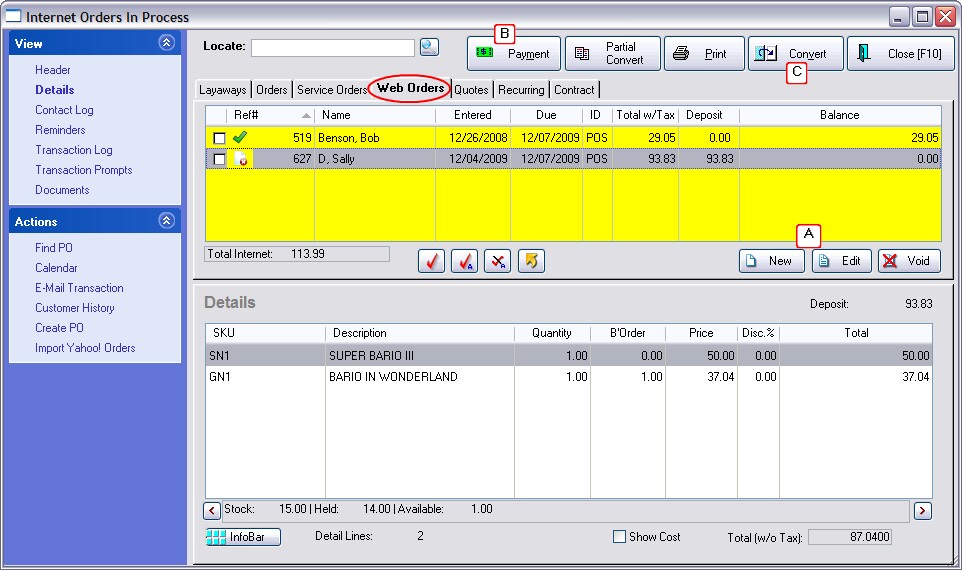
A) Create or edit a transaction. First, select the transaction type under View at the far left, then highlight a transaction. Not all types will be available to you because some of these are optional features of POSitive which are only available when unlocked and registered.
TABS - Types of Pending Transactions
| • |
| • | Job Cost - a listing of all items being tracked for a customer project. Use partial convert of an Order to Job Cost once items are being delivered physically. |
| • | Orders - Inventory to be purchased but waiting for backorders to arrive, proper authorization, or finalization of payment arrangements before delivery. This is often used to track special orders for customers, products which are not normally stocked but can be ordered from your vendor. |
| • | Service Orders - These are pending because service work still needs to be done. A special column displays the status of the Service Order. There are several other features not otherwise available: Service time clock, customer notification, and serial number tracking for reports on all work done to specific pieces of equipment. |
| • | Web Orders - Inventory orders purchased over the internet and awaiting completion. Contact POSitive support for more information. |
| • | Quotes - A proposal of goods and services awaiting acceptance by the customer at which time the quote is then converted to an Order or Invoice. These quotes are classified by type: Standard and Service Quote. The Service Quote allows for attachment of Work To Do notes similar to notes used in Service Orders. More About Quotes |
|
| • | Recurring Invoices - Original invoices from which duplicate and successive invoices are generated at scheduled times. |
| • | Contract Pricing - is not an invoice at all, but a specialized price list on a per customer basis. Whenever the customer makes purchases through orders, service orders, and invoices the prices defined here will override any other pricing schedules. Contact POSitive support for more information. |
B) Apply a payment by cash, check, or credit card at the time of creation or after the fact. For Web Orders, this is automated.
This becomes a deposit held against this specific transaction. This is also used for issuing refunds to the customer when products are removed or the transaction is voided.
C) When ready to deliver products to the customer, convert the highlighted transaction to an invoice.
Partial Convert
If you are unable to deliver all products at the same time, you should choose Partial Convert to selectively choose which products will be delivered.
However, this process permanently removes this item from the Sales Order to create an invoice. Consider using Delivery Manager instead, if you need to deliver products yet retain a record of the item on the Sales Order. (see Delivery Manager)
IMPORTANT: use of Package (CTRL-P) anywhere in the invoice nullifies the use of Partial Convert. You must move products to a different customer order to deliver them separately.
At the far left, next to the Reference Number, are two symbols.
| • | The green check mark symbol indicates all items on the transaction are in stock. You may use the Convert button. |
| • | The red X symbol |
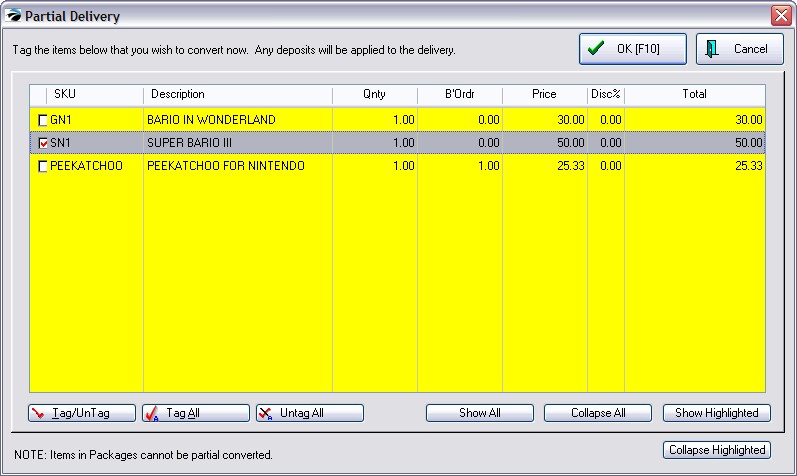
| • | The order will now be given a new invoice number. You may add more items to this invoice. |
| • | Process the invoice, collecting any balance due, as you would any other invoice. |
Note: you can convert multiple orders at a time, especially if they are all for the same customer by using the Tag buttons. Contact POSitive support for more information.
How To Navigate The "... In Process" Screen
Select the Type
Click on the desired tab running across the top of the listing. If you are not seeing all the options, contact your dealer to purchase modules.
Sort By
The list of transactions in process can be sorted by any of the following to aid in looking up a specific transaction in process. To perform the sort, either press the corresponding Function key or click on the column title.
| • | Ref# - The assigned transaction number of the order, quote, or service order. |
| • | Name - The customer's name. |
| • | Entered - The creation date of the transaction. |
| • | Due - The estimated completion date of the transaction. |
| • | ID - The Sales ID of the salesperson who created the transaction for the customer. Locate/Search Field - After selecting an appropriate Sort By order (described above), begin typing the initial characters of the desired transaction and press Enter. POSitive will move the cursor to the nearest match. |
TIP: Find PO (Customer PO#) button (under Actions) - If you know the customer's purchase order number, you can quickly find and edit the pending transaction. ( Note: as you scroll through the list of pending transactions, open the Details View. If there is a PO number assigned to the order, it will be displayed just below the New, Edit, Void buttons in the center right corner of the Details section when the order is highlighted.)
-- Additional Visible Information --
| • | Total w/Tax - The total of the transaction, including taxes. (At the bottom of the window is the total of the transaction without taxes.) |
| • | Deposit - The total received towards this transaction. A customer may make multiple payments or deposits. This will show the cumulative total of those deposits. |
| • | Balance - The amount still due, including taxes. (The total without taxes is displayed in the lower right corner.) |
| • | Service Status - When viewing a service order, the status of the order will be displayed instead of Deposit and Balance. |
| • | New - Creates a new order or other pending transaction for the selected customer. |
| • | Edit - Opens the highlighted order for editing. |
| • | Void - First prompts to confirm that the highlighted order is to be voided. |
The printing options are
| • | Highlighted Order - Prints only the highlighted order. |
| • | Order Details - Prints a full report showing items on the orders and their in stock status. |
| • | Order Summary - Prints a report of outstanding orders with totals and dates. |
| • | Order By Date - Select a range of dates, either date entered or date due, and only those transactions will be printed. |
| • | Orders, Grouped By Item - Prints all orders, grouped by item within a date range |
| • | Print Filter - When you choose to print a report you may select |
Sort By: SKU, Description, Stock location
Date Range By: Date Entered or Date Due - From and To dates
Print Detail
Payment
For applying a payment towards a highlighted order. The default payment amount is the amount still due, including taxes. You should enter the actual amount being applied, but the tender screen will handle over payments requiring change back. No payment amount greater than the amount due will be accepted.
PROPERTIES
The lower portion of this screen shows further details depending upon the type of transaction being viewed. Selecting the appropriate tab displays more information.
Details -
When viewing the Details you will see this listing of items and notes included in the order.
| • | SKU - |
| • | Description - |
| • | Quantity - |
| • | B'Order - Number of items on backorder. This causes a "Red X in a Box" status Icon |
| • | Price - |
| • | Disc % - The discount percentage applied to the item. (The Show Cost option replaces this column with the Markup Percentage of the item.) |
| • | Total - The extended total price for the item(s). |
Additional Information
Inventory Scroll Display - click on arrows to see:
| • | Stock, Held, Available |
| • | Ordered, Committed, Extra |
| • | Dept & Category |
| • | Credit Limit, Amount On Account, Store Credit, Price Level |
| • | Price, Tax of line item |
InfoBar - a floating pallette with sales history, purchase history and customer orders pending for the highlighted inventory item (see InfoBar)
Show Notes - Check this field to display any line notes below or above items on this pending transaction.
Show Cost - Check this field to display costs and markups rather than backorders and discount percentages.
Total [w/o Tax] - the total of all items on the pending order without tax charges. The header always shows Total with Tax.
Service Notes
(Only visible when viewing Service Orders.)
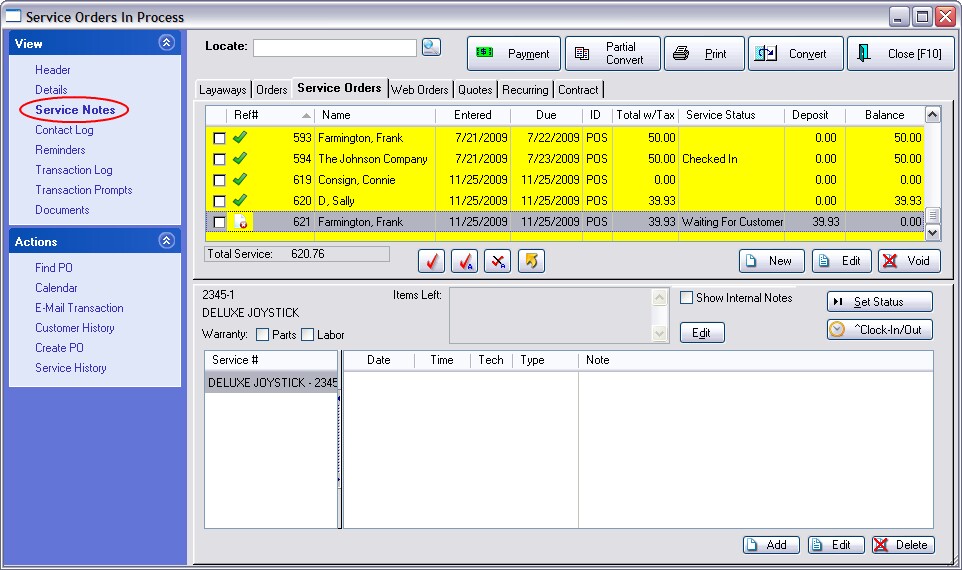
| • | Lower section shows Serial Number or Section Name, Description of item being serviced, Other Left Note and Warranty checkboxes. |
| • | Add Edit Delete - for review, adding and editing of Other Left, Work To Do, Work Done and Internal notes related to the highlighted service order. |
| • | Show Internal Notes - Internal notes are for tech reference only and will not be shared with the customer or customer service order. |
| • | Set Status - Select a service order status as defined under Maintenance: Defintions: Service Definitions |
| • | Clock In/Out [F12] for recording technician start and stop times for a project. For each service order, multiple service technicians can record how much time they spend on that particular service order. Choosing Clock In/Clock Out will start and stop the clock. Management can then access the total times by going to Management: Service Time Cards. |
Contact Log
A record of phone calls and e-mail messages to reach the customer regarding the order, as well as the option for making and recording the calls.
| • | Displays Date Time SalesID and Result of Call |
| • | If you highlight the call record, the notes made will appear in the screen at right. You may edit the notes after the fact. |
| • | Displays Customer Account information including phone numbers. |
| • | Log Call button enters an new transaction into the log. |
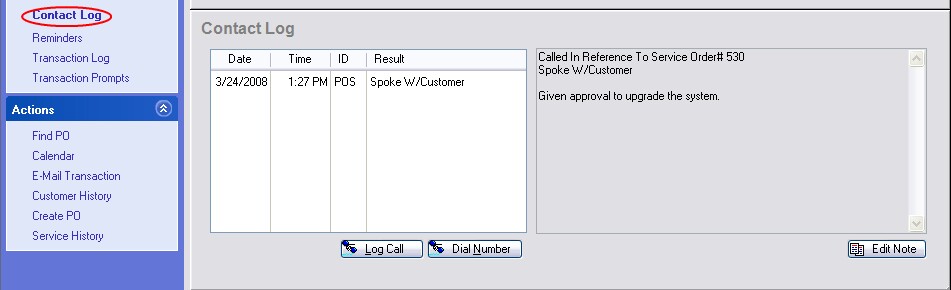
How To Log A Call
1) Highlight the desired transaction.
2) Press F9 to view the Customer Call Log tab.
3) Make the phone call. The customer's phone numbers are displayed in the panel on the right.
4) Click on Log Call.
5) Enter your Sales ID and Password.
6) Select from the list of available responses OR click on "Enter Reason Not Listed [F5]"
7) At the completion of the call, create notes.