Some inventory items require an additional item or are complemented by other inventory items. With POSitive you can select these accessory items to popup to remind the clerk to offer them to the customer. This is an excellent way of increasing sales.
Click here to watch our video on Tag-Alongs and Suggested Items.
For example:
--- Suggested Accessories
As the clerk adds a computer game to an invoice, a popup window can remind the clerk to suggest a joystick or a mouse pad with wrist rest. The item(s) can be selected or ignored.
--- Tag Alongs
As the clerk adds a printer to the invoice, a printer cable is automatically added to the invoice. Without it the printer isn't of much use, but if the customer does not need it, the tag along item can be deleted.
As another example, when selling bottled beverages, bottle deposits are automatically assessed for the number of bottles purchased.
--- Similar/Related Items (Web)
As an on-line internet shopper finds an item such as a book by a particular author, a link suggests that other customers who purchase the item are also interested in books by other authors. (see E-Commerce, Account Wizard)
Successive Links can create a Series of Prompts
Successive Links - By assigning Links to successive items, one could create a "string" of selections. For example, selecting a computer style, could then trigger a suggested hard drive, which could trigger a suggested amount of RAM, which could trigger a suggested...etc. |
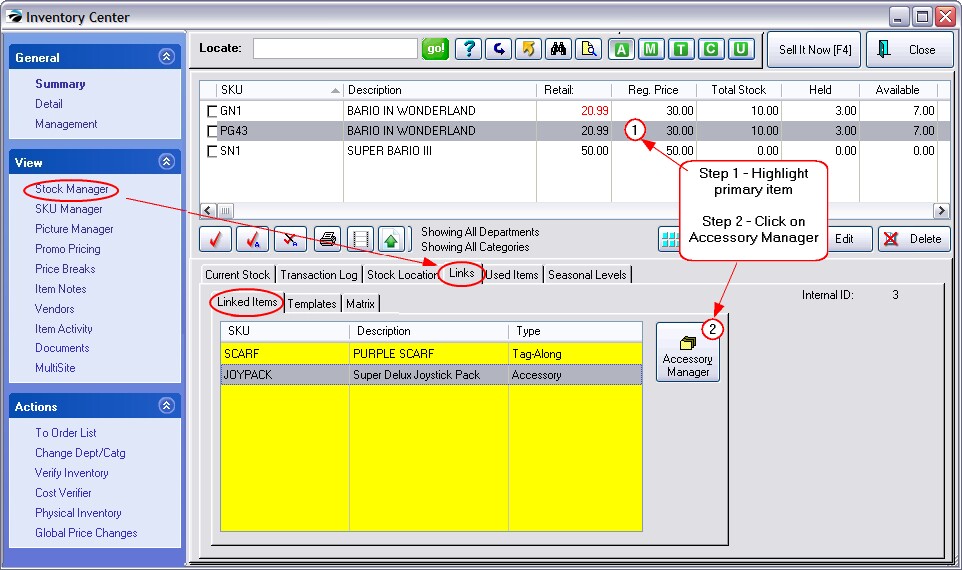
In this pictured example, when a customer purchases item Bario In Wonderland, the SCARF item will automatically be added to the invoice, and the JOYPACK, will be a suggested item for purchase.
How To Assign Accessories
(1) Highlight the primary item in the Inventory List.
(2) Open Stock Management Links tab and select the Accessory Manager button
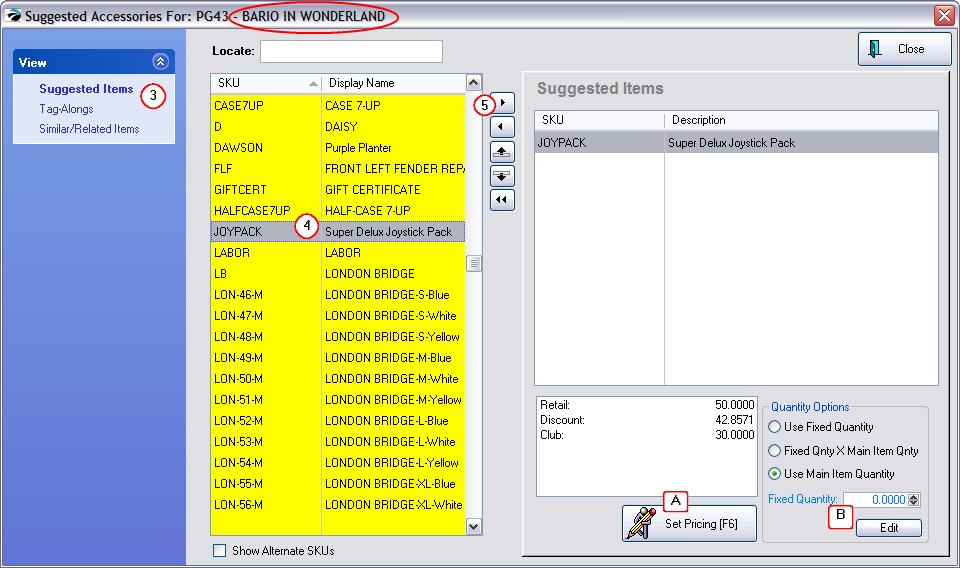
(3) On the far left, select the appropriate link type:
| • | Suggested Items - will display items to choose |
| • | Tag-Alongs - will automatically add the item to the invoice |
| • | Similar/Related Items (for Web Use Only) - will recommend additional items to purchase |
(4) Highlight on the left side which item is to be linked to the primary inventory item (in the title bar).
TIP: activate Show Alternate SKUs (at the bottom of the screen) to see any secondary SKUs for items. Then sort the list by SKU or Description and begin to type the first characters.
On the left hand side is a listing of ALL of your inventory. Highlight the item which will accessorize the item being sold (as indicated in the window title bar) and transfer
(5) Click on the Arrow button to transfer the item from the left to the right.
TIP: to remove an item, highlight it and transfer from the right to the left.
Action Buttons
Between the left and right sections of this screen are four buttons
-- Right Arrow - adds the highlighted item on the left to the section on the right
-- Left Arrow - removes the highlighted item on the right from the section on the right
-- Up/Down Arrows - if more than one item is listed on the right, use these buttons to change the sequence order
-- Double Left Arrows - to remove all items from the left side.
Set Pricing [F6]
The selling price can be changed to a discounted amount, even to 0.00 making the item free.
When you have finished, select the Close button.
(A) With Set Pricing [F6] - you can change the selling price of the Suggested or Tag-Along item. Only when the item is sold in conjunction with the primary item will the customer get the new price. This new price could be set to 0.00 to make it "free" or any other price you choose.
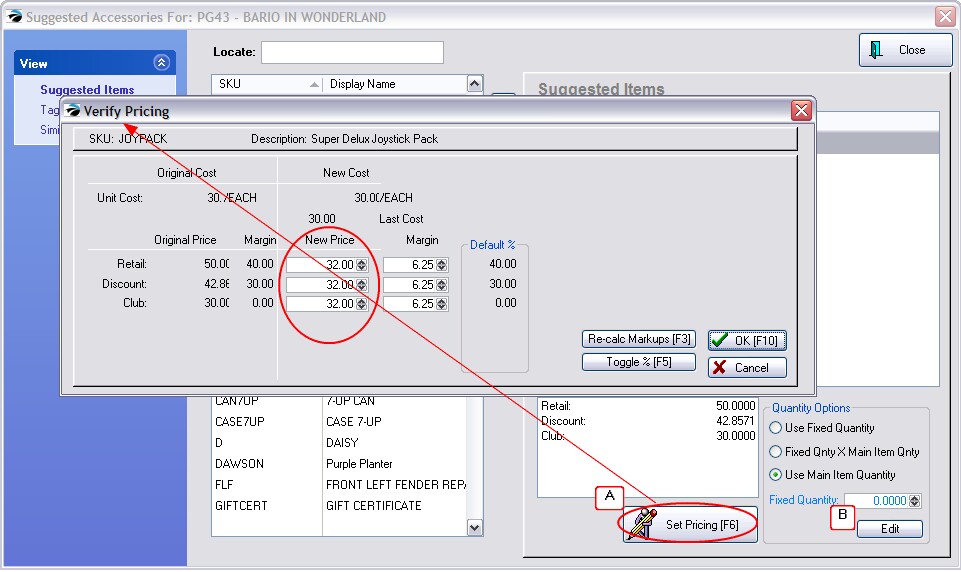
Quantity Options
This defines how many of the linked item will be added to the invoice.
(B) Set Quantity - Edit - Generally, "Use Main Item Quantity" is the best selection. By choosing the Edit button you can set other rules for how many of the Suggested or Tag-Along item will be sold.
• |
Use Fixed Quantity - fill in the value in the Fixed Quantity field below. |
• |
Fixed Qnty Times Main Item Qnty - fill in the value in the Fixed Quantity field below. |
• |
Use Main Item Quantity - ignores the value in the Fixed Quantity field |
• |
Fixed Quantity field - sets the number of linked items to be sold automatically. |
Making The Sale
When the item is selected on an invoice, you will be prompted with Accessories For: the item being sold. Because this is a suggested item, you would ask the customer before selecting the item.
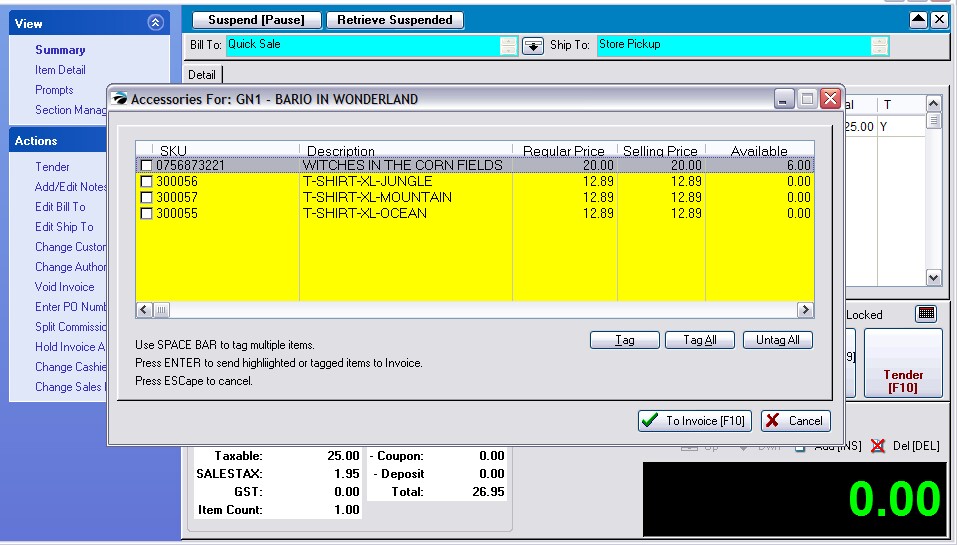
Use the space bar, mouse, or simply press Enter on an item to select the item for the invoice. Note that the regular price and selling price are displayed as well as the current stock quantity.