The Suspended Transactions manager retains invoices which have been suspended. Use the suspend button on the Invoice screen if the customer needs to delay the transaction to find additional items, for example. Some businesses use this feature to reduce long lines, allowing customers to go to another register to complete the final purchase.
After suspending the invoice, you can continue to create an invoice for the next customer. When the original customer returns, the invoice can be re-opened and processed.
The Suspend feature is a network feature; it keeps track of all suspended invoices on all workstations. If you go to another computer workstation and select Retrieve Suspended on the Transactions Main Menu, or the Recall Suspended in the Invoice screen, the Suspended Transactions screen will display your workstation's listing or all listings of all registers.
NOTE: Suspended Transactions should NOT be used in place of Orders. Some information, such as Transaction Notes, is not saved when a transaction is suspended.
How To Suspend an Invoice
A) At any time, you may "suspend" an invoice by choosing the Suspend (Pause) button at the top of the invoice screen. You will be prompted with an alert stating "Transaction Saved." Choose OK and you will be returned to a blank invoice screen.
How To Retrieve a Suspended Invoice
When a customer returns to a register whose invoice was previously suspended, you can retrieve the suspended invoice in one of two ways.
B1) While in an open, blank invoice, choose the Recall Suspended button. If the current invoice on screen is not empty, you will get a message reminding you to either suspend the current invoice or to clear all items from the invoice.
B2) If you are working with an invoice, which is either blank or which has items already on it, choose the Retrieve Suspended button on the Transactions master menu. This will open a suspended invoice into a new screen.
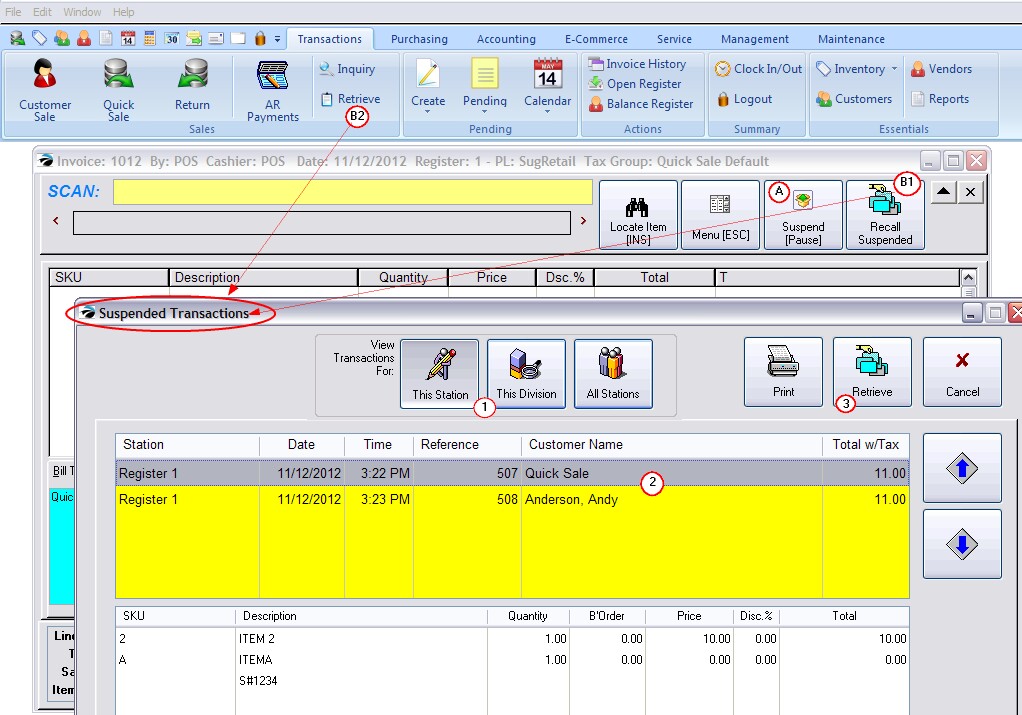
1) Choose the appropriate Station. Your station will be selected automatically, but you can view all suspended invoices by selecting the All Stations button, or focus on the current Division. (A default setting can be made in Station Editor: Transactions: Misc tab)
2) Highlight the desired transaction.
3) Choose Recall. The suspended invoice will be opened for further changes and processing.
Buttons
This Station - only displays invoices suspended by this workstation
All Stations - shows all suspended invoices from all workstations
Print - will print the highlighted pending transaction
Recall - opens the highlighted invoice into a blank invoice
Cancel - closes this screen
Up & Down Arrows - reposition the highlight on the desired transaction. (compatible with Touch Screen)
Exit POSitive
If you choose to Exit POSitive, all Suspended Transactions will be saved. You should regularly review and remove unwanted suspended transactions using the Void button.
Note: These Suspended Transactions are meant to be temporary. If an invoice needs long term suspension, recall it and then choose to "Hold Invoice As" an order or layaway accessed from the ESC Menu.