At first view all of the information is grayed out. To make changes, choose the Edit button at center-right of the screen.
SECURITY: This Edit button is password protected so that only authorized employees can make changes.
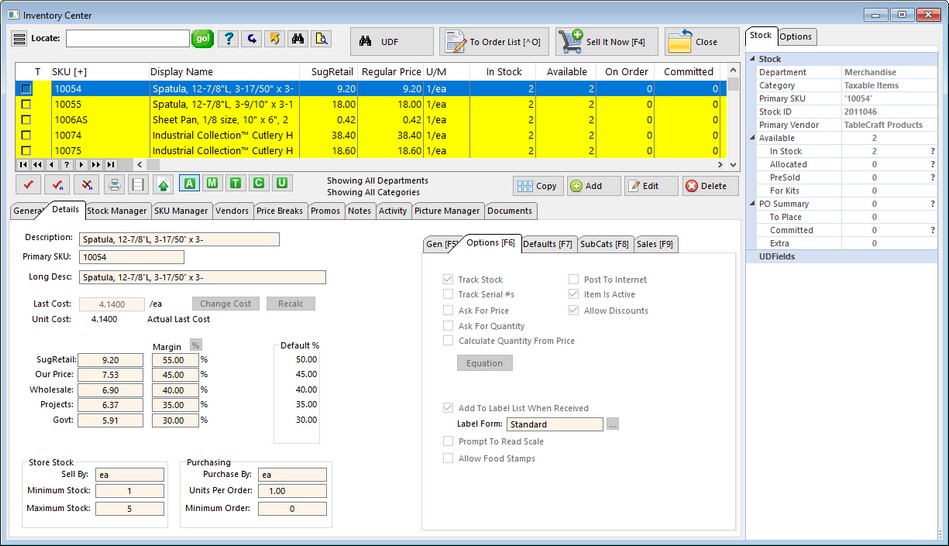
Editing An Inventory Item
Any changes made to an inventory item will need to be Saved. Choosing Cancel will negate the changes and the record will remain essentially unchanged. Change focus to a different inventory item and then back again to see the restored details.
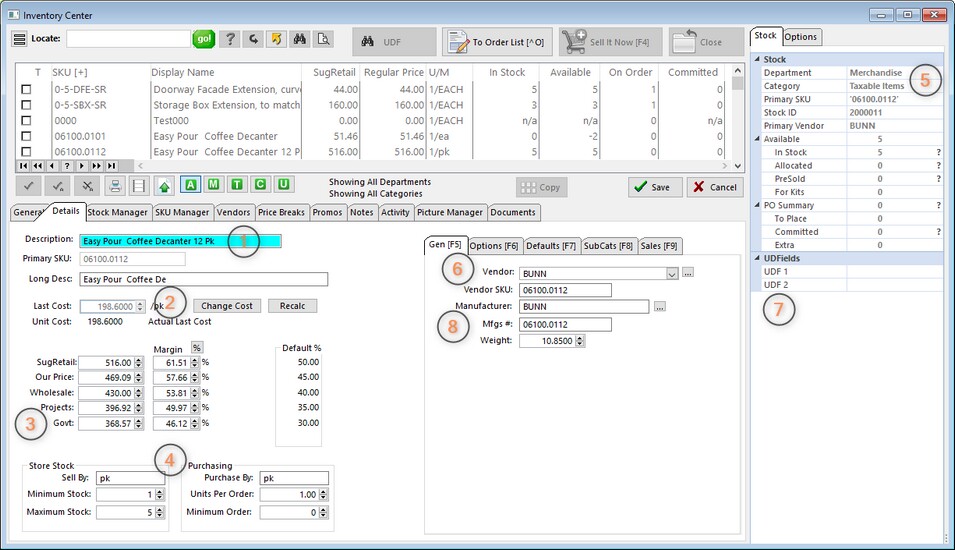
(1) Descriptions & Primary SKU - The description will print on the customer invoice. It is limited to 32 characters and depending upon the invoice form, it could be truncated somewhat; abbreviate and keep essential information at the forefront. It is recommended that each inventory item have a unique description; do NOT use identical descriptions because it will make reports and web page postings difficult to understand.
For Matrix Inventory, this Description should be kept very short because it will be automatically appended with "row" and "column" titles. System Setup does allow for selection of various matrix structures to best suit your needs.
The Long Description field is longer with 46 characters, but it is primarily for internal store reference and seldom prints anywhere. The Long Description is automatically filled in with the same information in the Description field. TIP: A System Setup option can eliminate the field from view.
The Primary SKU is grayed out. It was created as the inventory item was first defined. You may change the SKU or add additional alternate SKUs. (see SKU Management)
(2) Last Cost / Unit Cost - The Last Cost is what you pay your vendor for the item. It is grayed out because it need not be manually changed; as you receive purchase orders, this Last Cost value will be updated. However, the Change Cost button gives you editing capability. IMPORTANT: changing the Last Cost value here will NOT change the cost of your "in-stock items."
The /EACH label following the Last Cost field is based upon the Purchase By value and the Unit Cost is calculated by the Units Per Order value, as discussed in topic 4) below. The flag Actual Last Cost will vary depending upon System settings. (see Maintenance: System: Inventory: Pricing tab)
(3) Selling Prices (6 Levels) - There is enough space here to display up to 6 price levels. Most businesses use just one or two levels. The names of these price levels is defined in System settings. (see Maintenance: System: Inventory: Pricing tab)
The actual selling prices are calculated based upon Default% set in the Category, but can be manually changed by either entering a selling price or entering a margin percentage; changing one will change the other. The Recalc button will apply the Default% values.
(4) Minimum Stock and Purchase Controls - POSitive will prompt to reorder inventory from your vendors based upon these settings. Some fields are titles for ease of review and reporting purposes.
Sell By: Each, Bottle, LB, Foot, Yard - this title will display on invoices and reports.
Minimum Stock: - The number of items you want on the shelf at all times. This number is used for generating the Order List for preparing purchase orders. When the stock count drops below this number, the POSitive will prompt for reordering.
Maximum Stock: - The maximum number of items to have on hand at any given time. (Setting of 0.00 means unlimited.) This will help in the purchase order process. See Category Detail for the use of this field when generating an order list.
Purchase By: Each, Case12, Case24, Dozen - this title will display on purchase orders and reports.
Units Per Order (Units Per Case): - Almost always the value in this field should be 1.00. This is NOT the number of items on a purchase order, but rather the number of selling units in one purchased case. See Bulk Inventory for an explanation of when this field would be a number other than 1.00. If you change this number, you will be prompted to recalculate the selling prices. Generally, you would say "Yes" and the selling price will be based on the unit cost of the item.
Minimum Order: - When preparing a purchase order, this number will be automatically selected as the number to order. Normally, this number should be 1.00 and will be multiplied to equal the minimum stock number (or the maximum stock number if the Category option is set.) NOTE: If the inventory item is a Bulk item (the Units Per Order is greater than 1.00) then be sure the minimum order is only 1.00. POSitive will interpret this to mean "order 1 case which contains x number of units in the case."
(5) Dept/Category Defaults - Displayed is the department and category to which the inventory item is assigned.
The Category has default settings which are applied automatically to these tabs of the inventory item as the item is being created. You may reassign a Department/Category by clicking on the General tab and selecting Dept/Category Manager.
General [F5] tab
(6) Primary Vendor & Vendor SKU- Choose a vendor of the product and enter the vendor's SKU which is the order number from the vendor's catalog of inventory. This vendor will be the preferred vendor of the item. Additional vendors can be assigned to this product and re-selection of the primary vendor can be done at any time. (see Vendors)
(7) User Defined Fields - Inventory items may track up to six (6) additional fields of information. These fields are named by you, the user, hence the term User Defined Fields. The field titles are created and assigned by editing the category (see Category Options). These fields can be filled in as the inventory item is created. A Search UDF button on the Inventory Center finds all inventory items with a common value in one of these fields.
(8) Manufacturer - This information can be imported or manually added. However, you need to understand that the effort to fill in these fields may not warrant the limited use of this information.
Mfg ID - (Optional) A code for the name of the product manufacturer.
Mfg's # - (Optional) The manufacturer's part number which is other than the SKU or Vendor SKU.
Weight: - This is an approximate gross shipping weight. Entering the gross weight of the item takes time, but this value can be used to calculate shipping charges when selling to customers and calculate prorated freight charges when receiving products from the vendor.
See also