| Show/Hide Hidden Text |
This is an all-inclusive feature and function menu for your customers. This Customer Center is so rich in shortcuts and options that businesses who are very customer oriented find this list to be an ideal staging point. They typically open the customer list and remain here until they are ready to respond to customer inquiries.
Click here to watch our Customer Setup video.
It is divided into 3 main parts:
Customer List |
The list of all of your customer records. Various tools such as Locate, Query, Find, and Filter quickly focus on the item(s) meeting certain criteria. You can also re-arrange the sequence of displayed fields. (see Exporting Customer Data) |
Access Panel Tabs |
Lists various views, properties, and actions relative to the highlighted customer account. |
Customer Information |
Displays specific detail or other information about the highlighted customer. The contents of this section will change as various properties on the Access Panel are selected. |
Customer Listing
All customers are listed in this group. The columns can be sorted by clicking on the column title.
To find customers, the Locate field can find strings of characters in a given column. Pressing Enter will find the characters you typed at the beginning of the field. Pressing CTRL-Enter will find all records with that string of characters anywhere in the field.
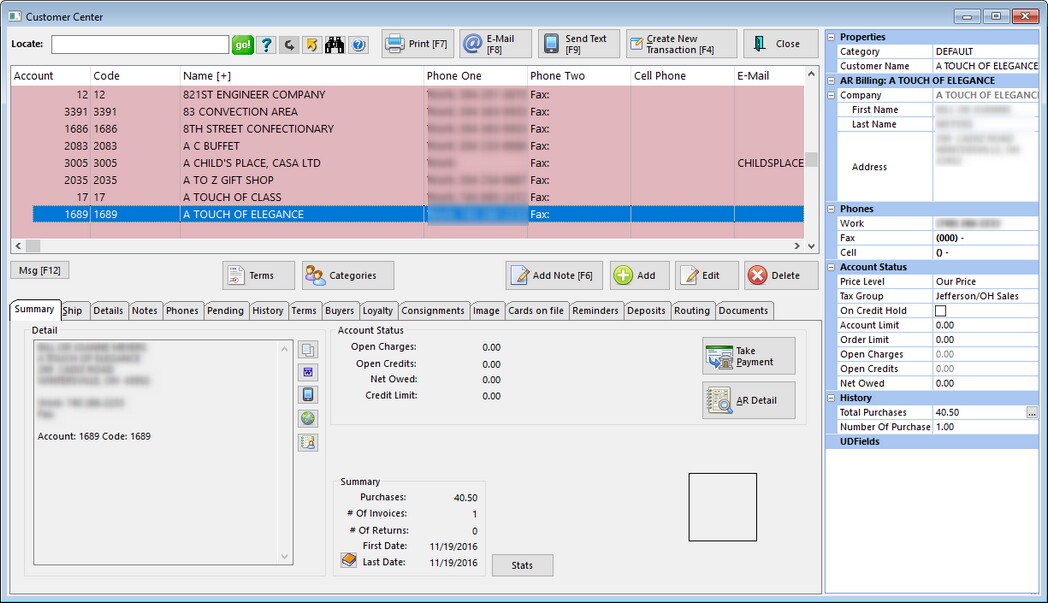
Customized Column Display and Exporting Customer Lists
The number of columns visible and the sequence of the columns can be changed by Right-Mouse-Click and choosing Define Views. You determine a name for the view and what elements will be contained. This is useful not only for viewing but for exporting your customer list. (see Exporting Customer Data)
SELECTION OPTIONS - Finding and Filtering TIPS
|
Access Panel Tabs
![]()
VIEW |
|||
|
|||
DETAIL - Customer record information. Choose Edit to make changes. Includes selection of various Options, Terms, and Address format (see Customer Account) |
|||
SHIPPING ADDRESS - Listing of all approved shipping addresses with one set as the default ship-to address. Add, Edit, and Print Sh pping Label (see Ship To Addresses). This is also used for setting Destination Tax. |
|||
NOTES - Notes about the highlighted customer. Automated notes capture information about invoices. Manual notes can be about any topic or detail. These notes can be printed by choosing Print under Actions and selecting Customer File. Zoom allows for review of notes while viewing customer picture. |
|||
LOYALTY PROGRAM - The loyalty or rewards program(s) the highlighted customer is subscribed to. Lists status of rewards and sources of change. (see Frequent Buyer) The customer's ID number can be used for rapid customer selection when invoicing. |
|||
PHONES - Additional phone numbers as needed. |
|||
PENDING TRANSACTIONS - Job Cost, Sales Orders, Web Orders, Service Orders, and Quotes which are currently open. Displays transaction numbers, deposits, total amount, and line items on the transaction. Transactions can be edited, e-mailed, reprinted, and converted to an invoice. If Multi-Site is activated, you can review pending transactions generated at other stores. |
|||
CURRENT DEPOSITS - Displays any deposits made by the highlighted customer which are still active. The pending transaction number, date and type of payment and amount is visible. |
|||
|
|||
STATEMENT HISTORY - Summary view of current outstanding balance. |
|||
AUTHORIZED BUYERS - Individuals authorized to make purchases On Account in behalf of the highlighted customer. This is usually used just for businesses, but can be used for members of a family. |
|||
PICTURE MANAGER - Include a photo of the customer or customer's location. |
|||
CARDS ON FILE - (Optional) Credit Card numbers are stored and recalled as needed to make additional purchases. Critical credit card information is encrypted and can only be accessed by authorized persons. This option is only available if an option to retain credit cards under System Setup: General has been activated |
|||
CONSIGNMENTS - Items owned by the highlighted customer to be sold as consignments. View payout history and items returned to the highlighted customer. Consignment Agreements are included and can be edited through System Setup. |
|||
REMINDERS - Tasks list for or about the customer |
|||
DOCUMENTS - Attach documents to the highlighted customer. see (Document Management) |
|||
ACTIONS |
|||
|
|||
E-MAIL - Launches your e-mail program so that you can send e-mail messages. |
|||
ADD A NOTE - Create a note about or for the highlighted customer. The resultant note is accessed again through the Notes view. (see Add Note) |
|||
CUSTOMER TERMS - A general listing of finance terms use in POSitive. You can add, edit and delete terms. Each customer is assigned one of these terms in the customer record. |
|||
CUSTOMER CATEGORIES - Initially, this is blank but can be a very useful tool and time saver. The purpose is to classify types of customers and give them special pricing, discounts, and tracking tools. Types could be based on locale or business associations. It is here that User Defined Fields are defined and applied. (see Customer Categories) |
|||