Not a Feature of PFR
POSitive provides for trade-ins governed by rules. When a trade-in is proposed, a trade in value will be calculated based on the number of items already in stock. Payouts for trade in items can be calculated differently if the payout is to be in cash or in store credit. With this method there is no assignment of "Condition"
ADVANCED SETUP REQUIRED (see Trade-Ins and Used Items for an explanation of other options)
Feature |
(3) Trade Ins Based On Rules |
||
|
Yes |
||
|
Yes |
||
|
Yes |
||
|
Yes |
||
|
Yes |
||
|
Yes |
||
|
Yes |
||
|
Yes |
||
|
Yes |
||
|
Yes |
||
|
No |
Examples
Percent Off Cash / Credit
Price Calculation allows you to choose the "base" price level and then subtract a percentage of that price as the trade-in value.
In this example, if the customer wants "cash" they will get 10% of the current selling price. If the customer will accept Store Credit, they will get 20% of the current selling price.
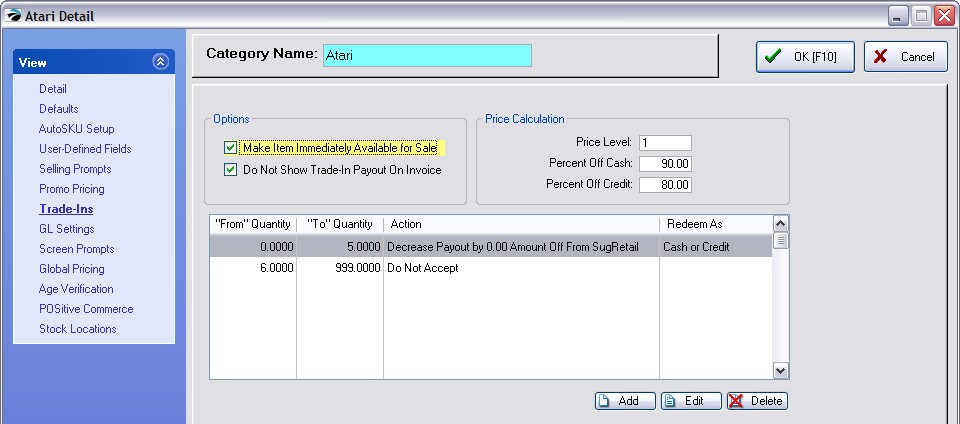
Quantities Affect Payouts
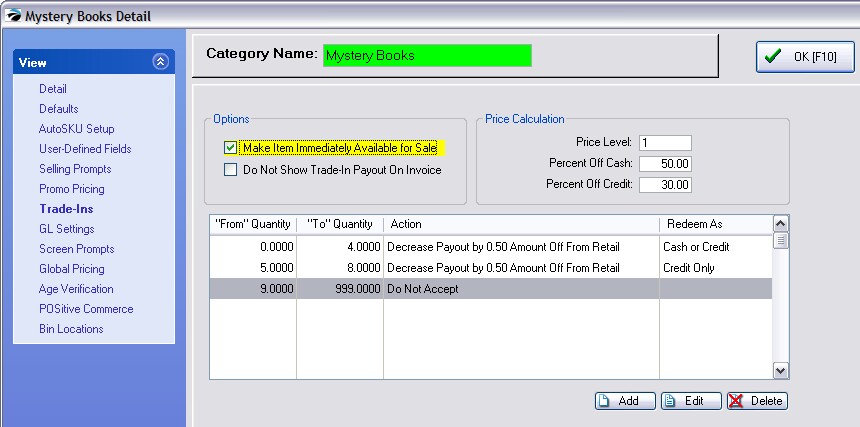
In the above illustration, if your current stock count is greater than 999 then POSitive will not accept a trade in. If your stock count is between 5 and 8, then POSitive will only payout with a store credit. If you have less than 5 in stock then the pay out can be made in cash or credit.
Also, each time a trade in is accepted, the next trade in value will be 50 cents less than the previous trade in was.
SETUP
1) Go to Maintenance: Categories. Edit each inventory category which will handle both new and used products and fill in the Trade-Ins tab. This is where the “rules” are defined which will affect this category of items only. Any category can be defined to accept used inventory. The primary purpose of this setup is to provide more control over accepting inventory items. For example, POSitive can disallow trade-ins if the current stock count is too high. See below for an explanation of each setting option.
2) Go to Maintenance: System Setup: Inventory: Trade-Ins (Used Items) All options are applicable; Activate desired options.
3) You MUST edit Maintenance: Definitions: Invoice Buttons and add a button called “Take Trade In” to the Invoice Button set. Use of this button is the ONLY way to trigger the procedure for accepting a trade in.
ACCEPTING A TRADE
1) Create an invoice.
2) Select the “Take Trade Ins” button on the Invoice Button bar.
3) Enter the SKU of either the new or used product as appropriate. Confirm the displayed information and choose Accept or Decline. Process the Trade-In and process the invoice. The invoice will summarize the trade in refunds.
4) Sell additional product if you wish and process the invoice.
5) IMPORTANT: Edit the newly added “used” item in Inventory Center. Set pricing and print a label if needed.
RESELL THE TRADE-IN ITEM
1) Create an invoice.
2) Add the used item (it has a special SKU) to the invoice. If you activated the option to “Prompt For Used When Selling New” you can give the customer a choice of new or used.
3) Process the invoice
.
SETUP DETAILS
Options
Make Item Immediately Available For Sale
Once the invoice containing the inventory item in trade has been processed, then the used item becomes available for sale. However, be sure to set pricing on the used item as soon after the sale as possible so that it will not be forgotten.
Do Not Show Trade-In Payout On Invoice
If you do not want the customer to know specifically how much trade value is paid out per inventory item, then check this option.
If unchecked each line item shows the trade-in value.
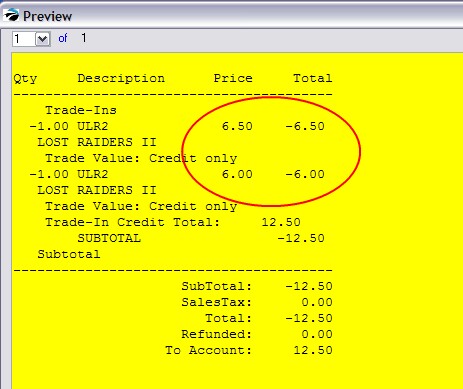
If checked the customer only sees a total trade-in value.
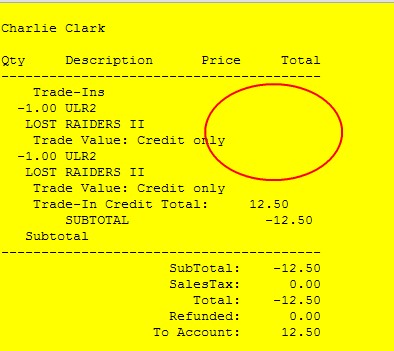
Price Calculation
The trade-in value of the item being received in trade can be calculated by specific rules defined here.
Choose the price level as the base price.
Percent Off Cash - if the customer wants cash for the trade in, the value of the used item is automatically reduced by the percentage set here.
Percent Off Credit - if the customer is willing to accept store credit, the value of the used item is only reduced by this set percentage.
Price Rules
Choose Add, Edit or Delete to create, modify or remove a rule.
These rules will be applied by default, however, while creating the invoice and accepting the trade-in, you have an override option for any rule.
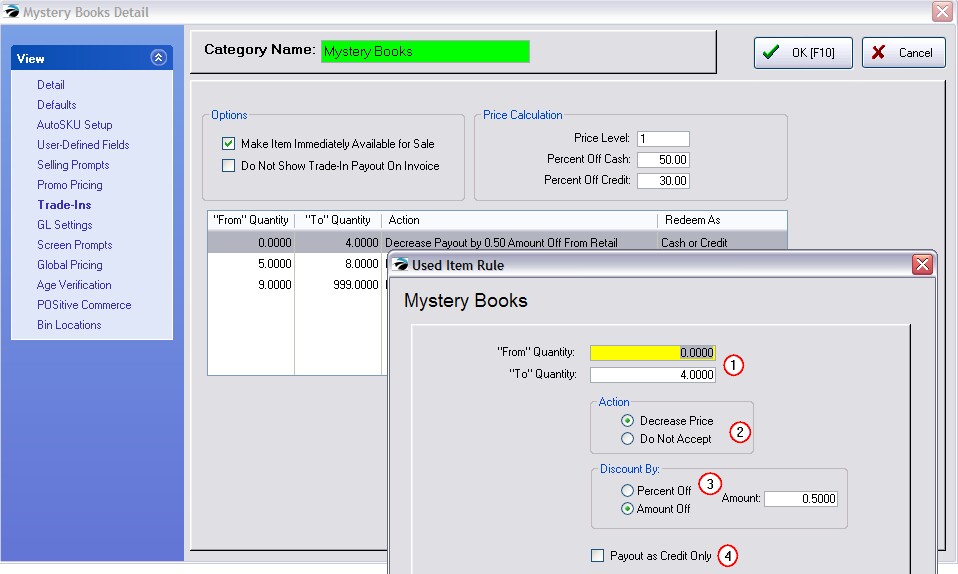
1) Set the stock range. POSitive looks at current stock count to determine which rule to follow. You will be making multiple rules.
2) Only choose Do Not Accept when you are on the last rule and you will not accept more trade-ins.
3) Discount can be any percent or dollar amount. If you do not want to discount, then leave at 0.00.
4) Payout can be made by cash or store credit unless this is checked for Credit Only.
When finished, choose OK.