IMPORTANT: Worldpay Gift Cards use magnetic stripes which may only be read by a standard magnetic stripe reader*. Credit card readers used for EMV transactions (chip cards) ARE NOT COMPATIBLE and can't be used.
For selling Gift Cards you must create an inventory item with the primary SKU of GIFTCERT which will trigger various procedures in POSitive. When you sell one you will be prompted for a number and a value. Swipe the card or type in the number imprinted card. The value is recorded by Worldpay.
For redeeming Worldpay gift cards you process an invoice and wait until the Tender screen; select Gift Card and swipe the card or manually type in the number. POSitive will then contact Worldpay and confirm the value of the card.
Worldpay gift cards can be "recharged" or "reused." POSitive will contact Worldpay and report if that particular card number has been used or not.
You may used the Inquiry feature (Price Check, Gift Certificate, Age Verification) to check the value of a card.
Card holders may check the value of the card at any time by scanning the QR code, or going to the web site printed on the back of the card.
Before you sell gift certificates to your customers, you need to
•Setup Worldpay Gift Card Processing in Credit Card Manager (see Worldpay Gift Card Setup)
•Create an inventory item for the Gift Certificate. The SKU must be GIFTCERT. Assign GIFTCERT to a non-taxable category. This category could be part of an ADMIN Department.
Create Inventory Item
•Go to Inventory Center and add a new inventory item. Select Normal and assign the item to a non-taxable category.
•Type in a Description of your choosing.
•The SKU must be GIFTCERT. The name GIFTCERT has been programmed to automatically perform special functions relative to gift certificates.
•Last Order Cost should be 0.00.
•Units Per Order should be 1.00.
•All selling Prices should be 0.00.
Options [F8] tab
•Only two settings should be activated: "Item Is Active" and "Ask For Price"
•No other settings on this tab should be activated; they should all be OFF.
Defaults [F9] tab
•Default Sell Quantity should be 1.00
Item Notes
•(Optional) You may want to include a Transaction Note to explain the policy for redemption of gift certificates.
1) When selling a gift certificate, enter GIFTCERT as the SKU of the item being sold.
2) You will be prompted to enter the gift card number, which can be done by swiping the card through a standard (not "chip") magnetic stripe reader, or you may type the number on a keyboard. (The "finger" icon opens an on-screen keyboard if you are using a touch screen.)
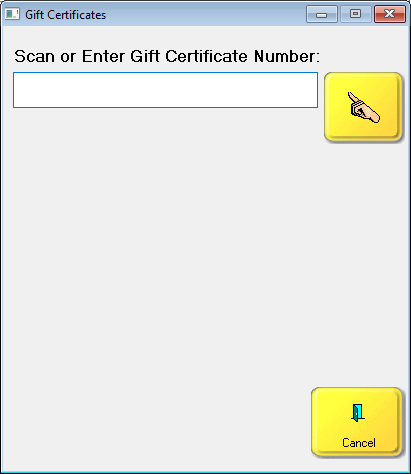
3) Enter the selling price. The Number of the Gift Certificate will be added on the line below the GIFTCERT item. The customer will not be charged tax for this item.
5) Process the sale and take payment.
Special Notes:
•You may sell more than one gift certificate on the same invoice by simply entering GiftCert as the SKU.
•You may not edit a gift certificate entry on an invoice. You may delete it and re-enter information, but not edit it.
•Once a Worldpay gift card has been activated it is not possible to void the transaction or otherwise deactivate the card through POSitive. Contact Worldpay if you have an issue with an activated gift card.
A customer in possession of a gift card will present it when making purchases.
1) Create an invoice or order as you would any other invoice.
2) Press F10 to process the invoice.
3) On the Invoice Tender screen, press Gift Card [F7].
4) Swipe or enter the number of the gift card.
5) If there is a sufficient amount on the card to cover the entire purchase, the transaction will automatically complete, the receipt will print, and the remaining card balance will be available for a future purchase. If money is still owed, you will be returned to the tender screen so you can select a different tender in order to complete the transaction.
*For reading gift cards, look for a USB Magnetic Stripe Card Reader, and either 2 or 3 track readers should work. Generic models may be found for less than $30 and an example is shown below.
