NOTE: This feature is intended for use with integrated credit card processing and may not be satisfactory if you use a stand-alone credit card device. Changes will also need to be made to your Credit Card Setup. Please contact POSitive support for assistance.
First you need to create an Inventory Item and SKU that will be assigned as the Surcharge SKU. This item should be assigned to a non-taxable category (preferably its own for reporting purposes), set to not Track Stock, and set to not Ask For Price. In credit card manager, enter Surcharge % and Surcharge SKU. In our example the Surcharge % is 2 and the Surcharge SKU is CCS (for Credit Card Surcharge).
The surcharge is automatically applied when tendering with a credit card for a sale (See: AR Payment with a Surcharge). You will see "Surcharge Amount" on the Tender screen, which is automatically applied to the credit card amount. The customer's receipt will also show the credit card surcharge.
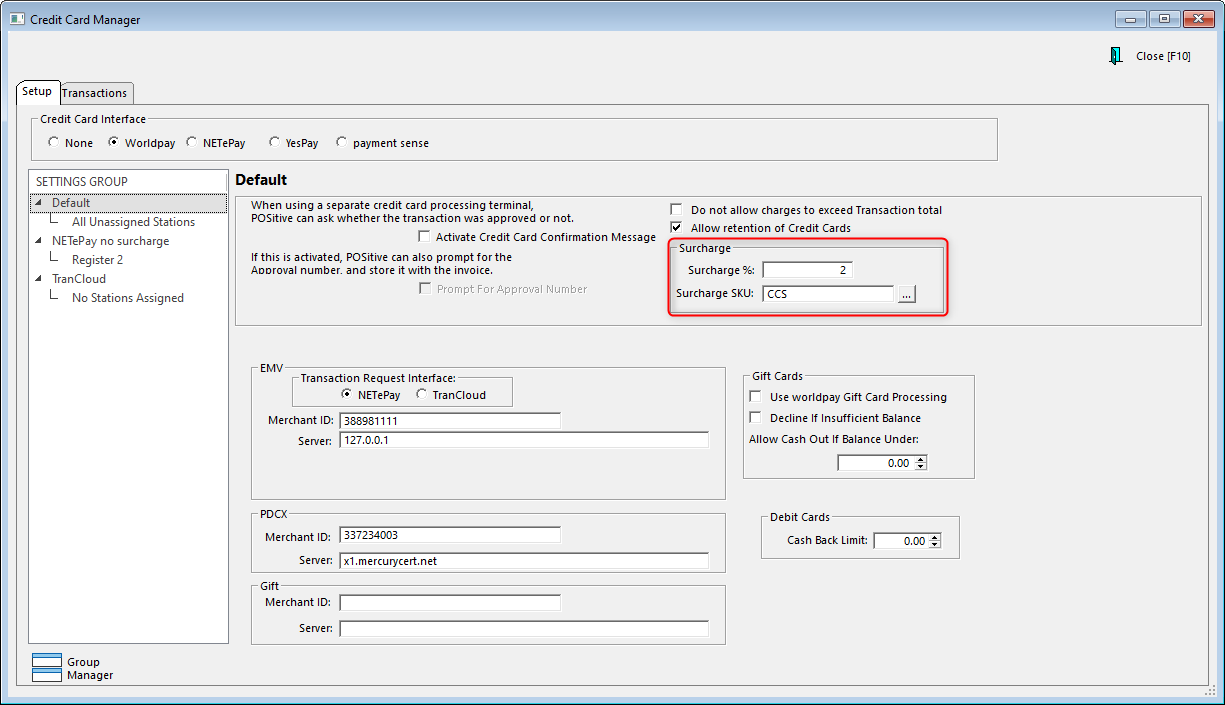
Sales with a Credit Card Surcharge
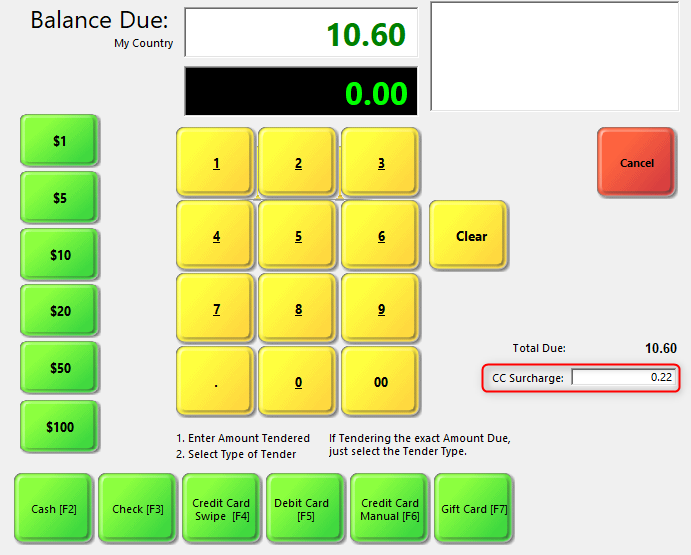
In our example above the total with sales tax is $10.60 and a 2% surcharge of 0.22 will be added only if Credit Card Swipe or Credit Card Manual are selected. So, the total charged to the credit card will be $10.82.
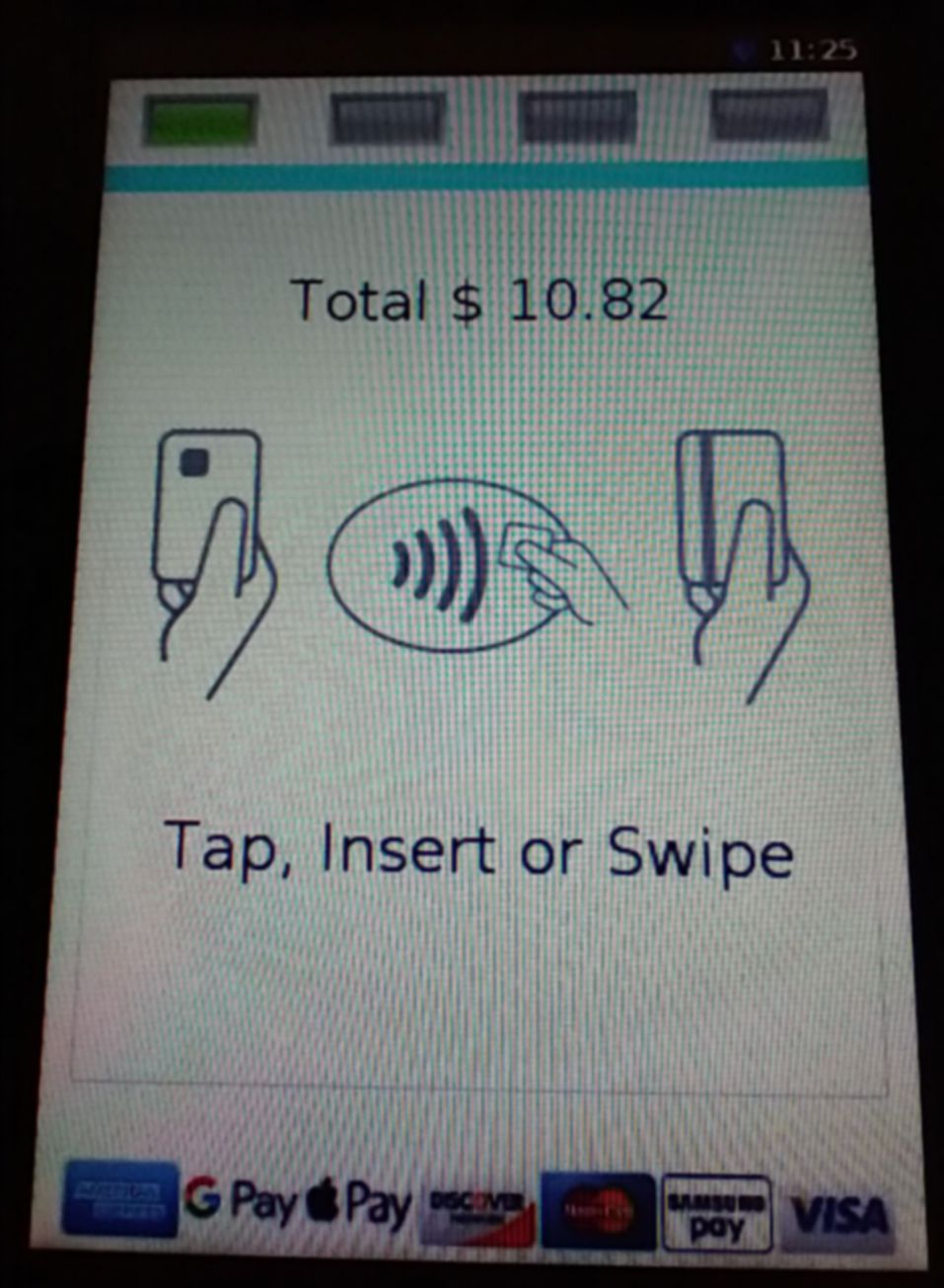
If you use integrated credit card processing you will see the total of $10.82 displayed on the credit card terminal.
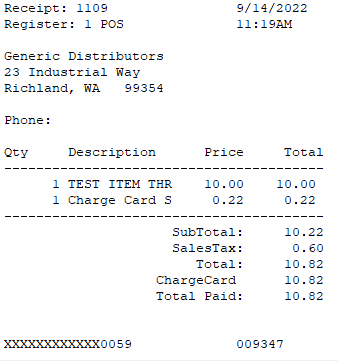
And this is how a surcharge is shown on a customer receipt.
Sales with a Debit and Pre-paid Cards (No Surcharge)
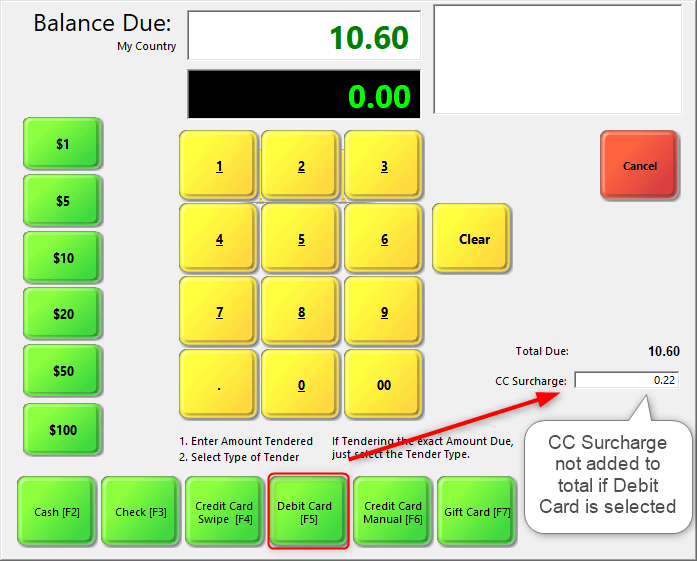
Debit and pre-paid cards must not be charged a surcharge. So, your staff will need to ask customers what kind a card they wish to use prior to selecting a tender type. On the tender a screen a surcharge will be shown, but will not be added to the card total if Debit Card is selected.
 Returns with a Credit Card Surcharge
Returns with a Credit Card Surcharge
A special procedure must be followed when creating a return for a purchase that was charged a surcharge. Failure to follow this procedure may result in too much money being refunded, and the return not being properly reported to the GL. Please schedule an appointment with the POSitive support department to have this feature setup for you.
Starting with the 2022.09.13 version you may designate a specific station for creating credit card sales without applying a surcharge. This special station is also to be used for processing returns for sales that were charged a surcharge. This section will describe how the process must be followed (you should be familiar with the return process in POSitive).
The procedure below works if you are creating a return for all the merchandise on a receipt. For creating a partial return see: Partial Returns with Surcharge.
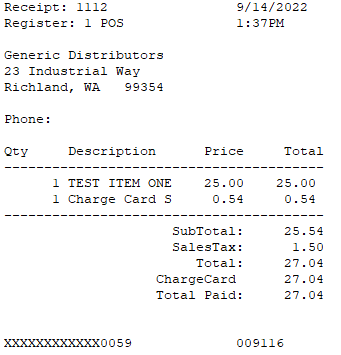
We are going to process a return for the item on this receipt, and the total refund to the customer will be $27.04.
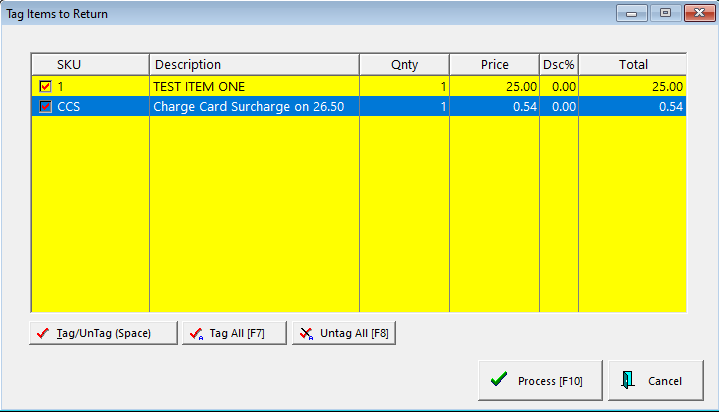
Start the return on the station designated for processing returns with surcharges and tag the merchandise item(s) being returned, along with the surcharge.
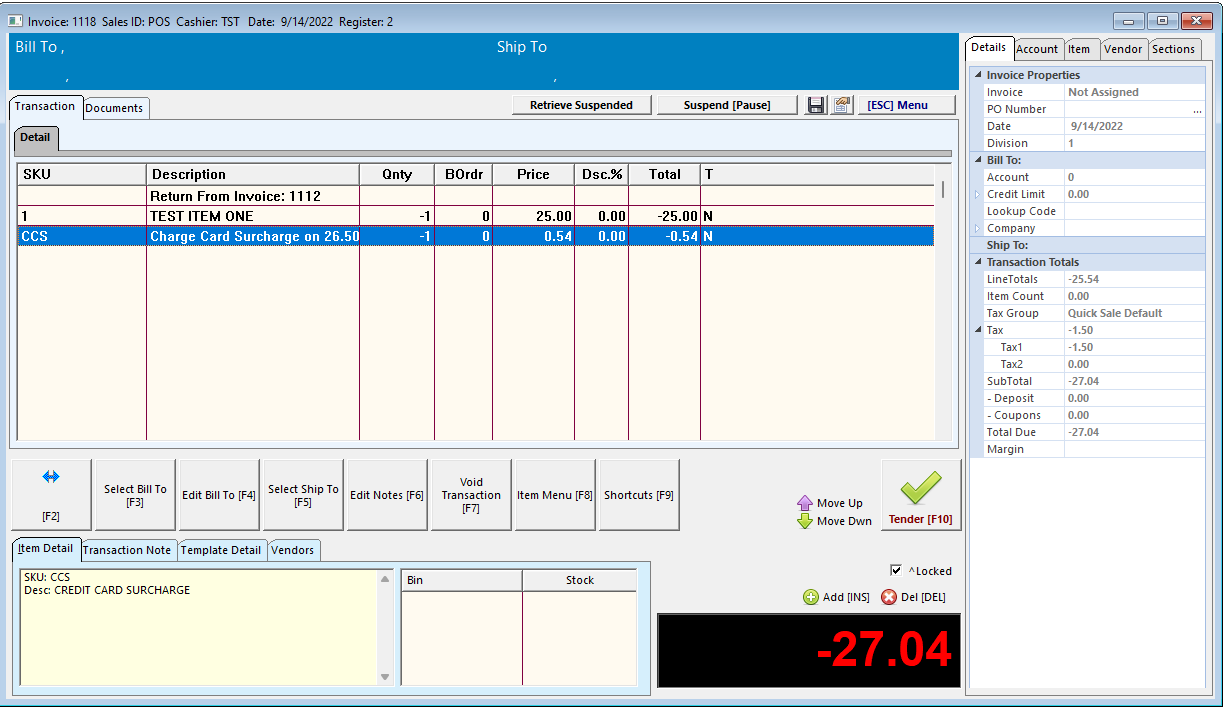
You should see the merchandise to be returned, along with the surcharge, on this screen. Click the Tender button when you are ready to continue.
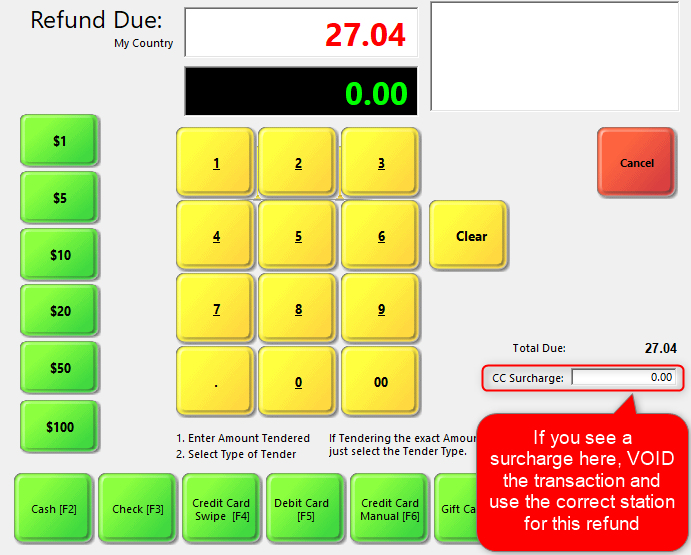
IMPORTANT: The credit card surcharge to be refunded is already included in the Refund Due and the CC Surcharge box should say 0.00. If it says otherwise, cancel and void the transaction and process the return on the station designed for processing returns with credit card surcharges. Otherwise you will refund too much money to the customer.
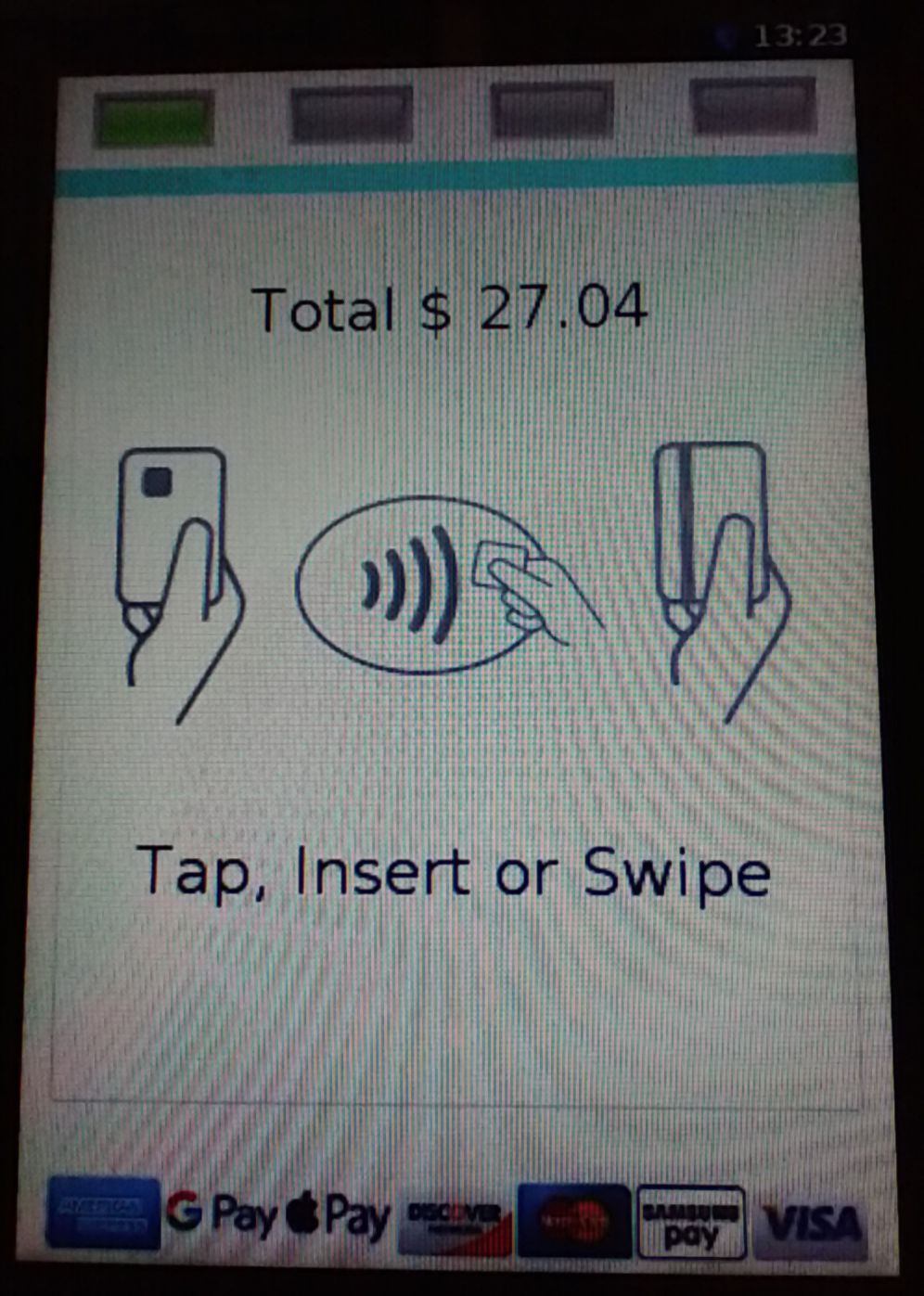
Your credit card device will show the total amount, including surcharge, that will be refunded to the customer.
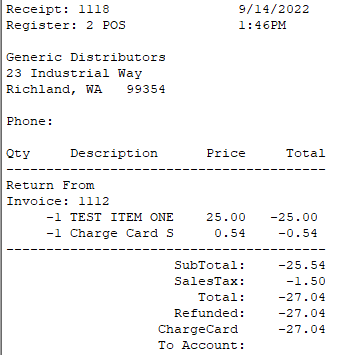
The customer receipt will also show the total amount refunded.
AR Payment with a Credit Card Surcharge
A surcharge will not be automatically applied to an AR payment. Please contact POSitive support to schedule a demonstration on how to manually apply a surcharge to an AR payment.