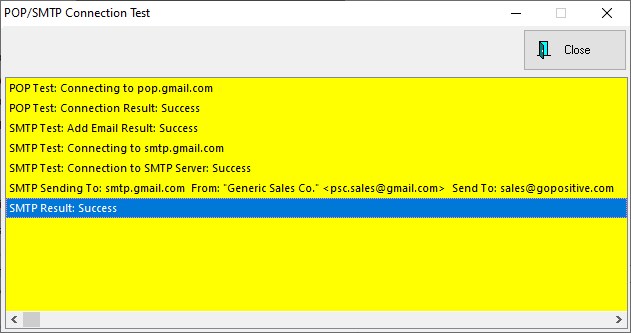These instructions explain how to set up your Gmail account so it can be used with POSitive.
• Activate POP/SMTP
1. On your computer, open Gmail
2. In the top right, click Settings gear icon
3. Click Settings
4. Click the Forwarding and POP/IMAP tab - https://mail.google.com/mail/u/0/#settings/fwdandpop
5. In the "POP download" section, select Enable POP for mail that arrives from now on
6. At the bottom of the page, click Save Changes
• Enable 2-Step Verification and Create App Password
1. Go to your Google Account - https://myaccount.google.com/security
2. On the left navigation panel, click Security
3. Under Signing in to Google turn on 2-Step Verification
4. Next, return to the Security section and there will be a new option under Signing in to Google called App Passwords. Click on it and under Select app you choose Mail or Other and then Select device and choose Windows Computer or Other. Finally, click GENERATE to create the App password. Copy this password as you'll need it for the next step
• POSitive E-Mail Settings
1. Management tab > Employees
2. Highlight an employee
3. In the top right click the ... ellipsis button under Email Settings on the Property Grid near the Description field
--Required POP Settings--
POP Server: pop.gmail.com
SMTP Server: smtp.gmail.com
POP User Name: [fullgmailemailaddress@gmail.com]
POP Password: [your Gmail App password]
Display Name: [Whatever you wish to use]
Return E-Mail Address: [Whatever you wish to use. Does not have to be Gmail address]
POP Port: 995
--SMTP Settings--
Selection: 'Use same settings as my incoming mail server'
SMTP SSL/TLS Port: 587
--Options--
Security: TLS
Check Mail Every: 0
• Test "Send To" E-Mail Address
Enter an e-mail address and click Test Connection to verify you are successfully connecting to Gmail.