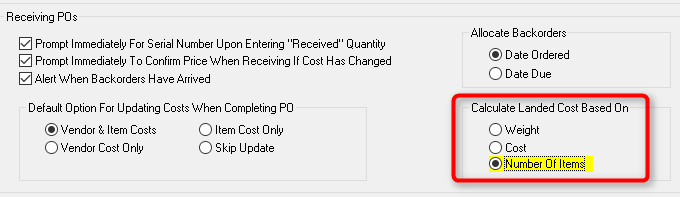This controls much of how Purchase Orders are handled. The settings here will define defaults which can be overridden, but also limit some functions which cannot be changed while working with purchase orders.
The Order List is a generated recommendation list of inventory needing to be ordered. Items are added to the list if stock counts fall below minimum stock levels and if the item is on special order for customers.
Use Grid In Order List For Matrix Items -
Matrix inventory can be handled differently than other inventory items. (see Matrix Items and Purchase Orders)
•If checked, when compiling the order list, individual matrix items to be ordered will be grouped under the matrix header and viewed as a matrix table.
•If unchecked, when compiling the order list, each matrix item will be listed separately.
When Generating Order List, Choose
This is a default setting. Once the Order List is generated, you can override the selection.
•Last Vendor Ordered From - POSitive will select the same vendor used last time the item was purchased.
•Primary Vendor - Will select the vendor entered on the options tab of an inventory item.
Purchase orders still in the creation process are grouped together. Typically, the vendor has not yet been notified of the order you wish to place. These settings control how the purchase order operates.
Auto-Fill Purchase Order
POSitive will generate purchase orders and number them for each of your vendors as needed. Your purchase order number can be one of three formats. Choose a format. This is a default setting. Once the purchase order is created you may change the number.
Date/#/SalesID - The PO number will consist of the date of creation in a YYMMDD format, plus a sequential number, plus the sales ID of the person creating the purchase order.
•All of these elements are generated automatically.
•This format is very helpful because future questions about the PO will be easily traced to the staff member who created the PO.
Sequential - You may enter a starting number and each subsequent Purchase Order will be one number higher than the previous one.
•If sequential is selected then the following field is opened.
•Current PO # - When activated this displays the current purchase order number. Change the number to a starting sequence number.
No Autofill - If you choose not to have a purchase order number generated, you can choose No Autofill.
•The number will be replaced with the term No P.O.
•If you wish to record your own PO number as generated from another accounting program, choose No Autofill because you will be given the opportunity to manually change the PO number.
If you are using MultiSite, you may want to include the "store" abbreviation to the purchase order number to more easily distinguish sources
• Prefix
• Suffix
If Not Assigning Multiple Vendors
If your inventory is always so unique that it could never be purchased from more than one vendor, this option will eliminate the Vendor SKU field from the purchase order.
Omit Vendor SKU Field In PO -
•If checked, when you create a purchase order you will not have to enter a vendor SKU. However, your Vendor SKU must be and will be the same as your SKU. NOTICE: do not use this option if your vendors will use a SKU which is different than your own.
•If unchecked, you will be prompted to enter the vendor SKU when creating purchase orders. This is the way POSitive has done it in the past.
Duplicate Items on Purchase Order
Do Not Allow Duplicate Items On PO - To assure that your are not inadvertently adding the same inventory item twice to a PO checkmark this item. There may be times, however, when you would want this unchecked.
•If checked, adding the same SKU to the PO will pop up a message that the item already exists.
•If unchecked, you will be able to add the same SKU to the PO more than once. This is an acceptable setting if you sometimes receive free or reduce priced items in addition to standard priced items on the same purchase order.
Matrix Items
Use Grid In Purchase Orders For Matrix Items - When selecting a matrix header for a purchase order, the matrix display of multiple cells. (see Matrix Items and Purchase Orders)
•If checked, matrix items on the purchase order will have a graphic display and are grouped as a unit.
•If unchecked, matrix items will be listed on a purchase order in the traditional line item format.
Print Standard-Style PO When Printing Matrix Items - The standard style is a line by line list of matrix children inventory and are not incorporated in a grid.
•If checked, when you print the PO, each matrix child item will be listed on a separate line.
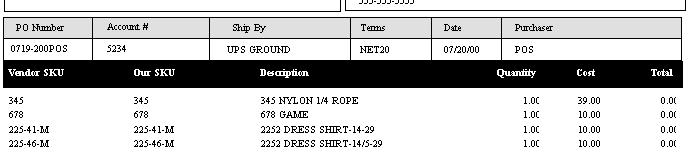
•If unchecked, when you print the PO, a box for the matrix items will be generated showing a consolidated group of items sorted by color/size.
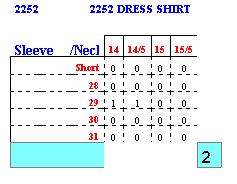
Advanced PO Options are extra charges issued by the vendor for a variety of reasons. You must define these extra charge descriptions and GL Account Numbers here. Once you are receiving or reviewing purchase orders you will be able to select which charges, if any, are applicable and enter the dollar values as needed. Some examples, shown below, are Broken Case Charge and Restocking Fee.
IMPORTANT Operation Notes:
These fields MUST be added to a PO BEFORE the purchase order is received. The Receiving Dept will not know if they will be needed or not but they must be added early in the event the Accounting Dept will find these charges on the Vendor's invoice. These fields CANNOT be added to a PO after the PO has been received.
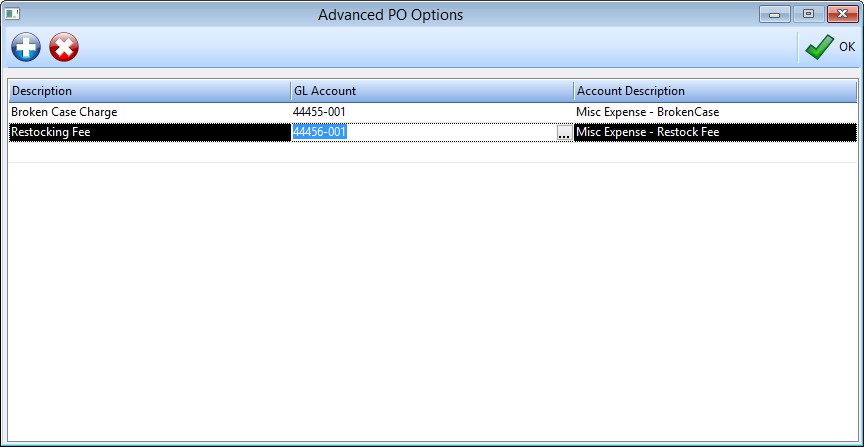
Receiving POs
Once the vendor has been contacted and the purchase order placed, purchase orders are grouped together in a section indicating the items are in transit. When the products have arrived at your store, you receive the purchase order. These settings control what will happen at that time.
Prompt Immediately For Serial Number Upon Entering "Received" Quantity - If checked, when receiving an item flagged to track serial numbers you will be prompted to enter the serial numbers for that item before going on to another item. This is most useful if you are manually confirming that the number received is correct, rather than choosing the Receive All option.
Prompt Immediately To Confirm Price When Receiving If Cost Has Changed -
This feature is an immediate and more demanding reminder that products have had cost changes and therefore may warrant price changes.
However, If "Landed Cost" option on System Setup: Inventory: Pricing tab has been activated, then this option is not valid and you will not be prompted. The reason is that freight costs can only be computed at the last stage and not while each inventory item is being updated.
•If checked, when you receive a PO, each item with a cost different from the Last Order Cost of the item will open a verify Price screen so that you can review and edit selling prices.
•If unchecked, you will still be able to adjust selling prices at the PO Summary screen Price/Cost Review section.
Alert When Backorders Have Arrived - The alert is in the form of a listing of customers awaiting inventory. The incoming inventory will automatically fill the backorders, but you may want to be able to print a list of customers to call and inform them their order has arrived.
•If checked, when you receive a PO, a listing of customers for whom the parts are promised will be displayed on screen and may be printed so you can notify the customers.
•If unchecked, the customer orders will be automatically filled, but you will not see the listing.
Default Option For Updating Costs When Completing PO
When receiving a purchase order, POSitive normally changes costs recorded in the Vendor Inventory List and also the Last Order Cost field of the inventory item. This feature allows you to receive special offer inventory from your vendors without POSitive assuming the special pricing should be used in the future. See PO Receive Summary
Select an update option to be used as a default. When you receive a purchase order, you can manually determine how each item on the purchase order will update costs.
•Vendor & Item Costs - (suggested setting) the cost of the product is recorded in Inventory Detail Last Cost and Vendor Inventory
•Vendor Cost Only - only recorded in Vendor Inventory List
•Item Cost Only - only recorded in Inventory Detail: "Last Order Cost" field
•Skip Update - not recorded at all
Allocate Backorders
When products are received on a purchase order which will fulfill customer pending orders, choose which orders take priority. The earliest date receives product. Select one.
•Date Ordered - the creation date of the pending transaction
•Date Due - Tip: this date can be changed by editing the pending transaction and choosing Change Due Date from the menu.
Calculate Landed Cost Based On
If you have selected Landed Cost or Include Landed In Average as the basis for price markups in the POSitive Setup Form (see Inventory: Pricing: Basis For Price Markups ) then you will see the effect of distributing freight charges on items received.
Choose one of the following
• Weight
• Cost
• Number Of Items
TIP: For automatic calculations, select Cost or Number of Items. Unless you specifically define a weight for each item in your inventory list, the weight will be assumed as 0.00 and no landed costs will be calculated.