| Show/Hide Hidden Text |
When this screen opens, it will show all purchase orders ever received.
VIEW
Old purchase orders can be reviewed by focusing on the vendor, serial number of the product, or tracking number printed on the inventory label.
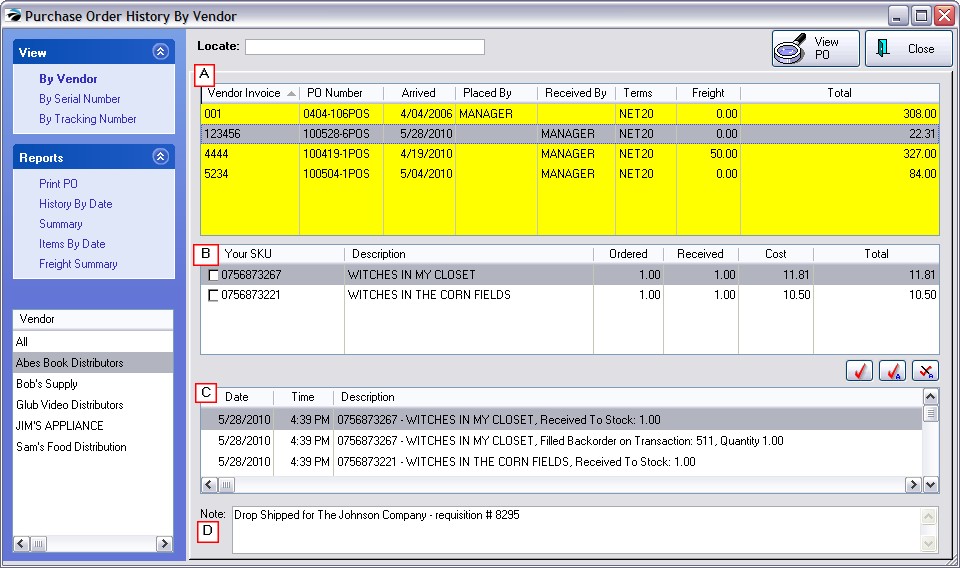
By default, "All" vendors has been selected.
Select a vendor name at the bottom left.
Change the sort column focus to Vendor by clicking on the column title. Then enter the first of the name in the Locate field above the list and press Enter or CTRL-Enter if you only know a portion of the name. |
(A) On the right are all of the purchase orders from that vendor. To find a specific purchase order, use the Locate field above the list. You can change the sort and search function by clicking on the column title: Vendor Invoice, PO Number, Arrived Date, Placed By.
(B) In the center it lists the quantity of items ordered and received on the purchase order with costs and extended line totals
Tag/Untag - Only the MultiSite Module utilizes the tag/untag buttons.)
(C) At the bottom of the screen will be listed the distribution of the items purchased.
(D) At the very bottom of the screen is the Purchase Order Note
All serial numbers are listed. Choose Locate to find the specific serial number.
The PO number is displayed as well as the line items on the PO.
POSitive automatically generates a tracking number for each inventory item received on a purchase order. The tracking number is linked to the PO and the specific line item on the PO. This tracking number can be printed on inventory labels for easy reference. If the label has a tracking number, enter the tracking number into the fields and choose Lookup. POSitive will find the specific purchase order.
After highlighting the desired purchase order choose the View PO button in the upper right.
The purchase order can be edited to a degree. (see Purchase Order History)
•History By Date - Enter a date range. Choose to print either a Summary or Detail Report. Prints a report "Purchase Orders By Date" which can be saved to PDF or exported to text.
•Summary - Displays a table of monthly purchases, payments, credits and balance due
•Items By Date - Enter a date range. Choose to apply a Query or not. Prints a report "Items Purchased Report" which can be saved to PDF or exported to text.
•Freight Summary - Generates a report "Freight Summary Report" to show how much freight was applied to each purchase order.
All vendors are listed at the bottom left. Highlight a different vendor to see purchase orders from a specific vendor or All Vendors.