| Show/Hide Hidden Text |
if you are in the middle of a Quick Sale invoice, a system setup allows you to quickly switch to a customer sale by simply entering the customer phone number, frequent buyer number, or lookup code.
In one scenario you will be prompted to accept the closest match.
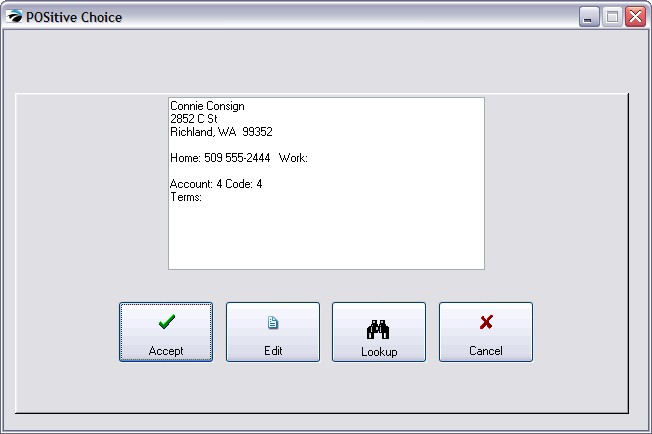
In another scenario a match has not been found, but you can choose to proceed along a logical route by performing a lookup or create a new entry.
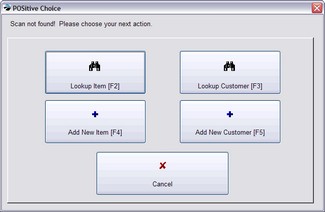
Setup is required to activate POSitive Choice Setup For POSitive Choice
Go to System Setup: Transactions: Entry Options and select Activate Advanced Search •If checked, invoice will be updated with customer information based upon settings below. For example, while in the creation of an invoice, you may choose to scan a customer's loyalty card or enter the customer phone number which can automatically set the invoice for that identified customer. •If unchecked, no advanced search options will apply.
Always Search For: •Search Vendor SKU - if a scanned SKU is not found, POSitive will search through the list of vendor SKUs •Search Customer Code - searches entries of the Lookup Code field •Search Customer Phone - searches the customer phone number fields (NOTE: enter the complete phone number with area code, but without spaces or hyphens) •Confirm Customer On Found Entry - (Recommended) requires the cashier to select customer manually as a confirmation that it is the correct customer •Search Frequent Buyer Number - searches the rewards or loyalty program list for customer numbers When Entry Not Found: •Do Not Display Inventory List If Entry is Blank Or Not Found - will issue a warning sound, but nothing happens on the invoice. •Jump Directly To Inventory Lookup - Opens the Locate Item screen. A new item can be added. •Prompt To Add/Edit Item Or Customer - Opens POSitive Choice to lookup or create new item. |