Various label layouts are already defined when you install POSitive. You select an inventory label type from this screen. You may also edit and redefine labels from here. (See Inventory Labels Editor)
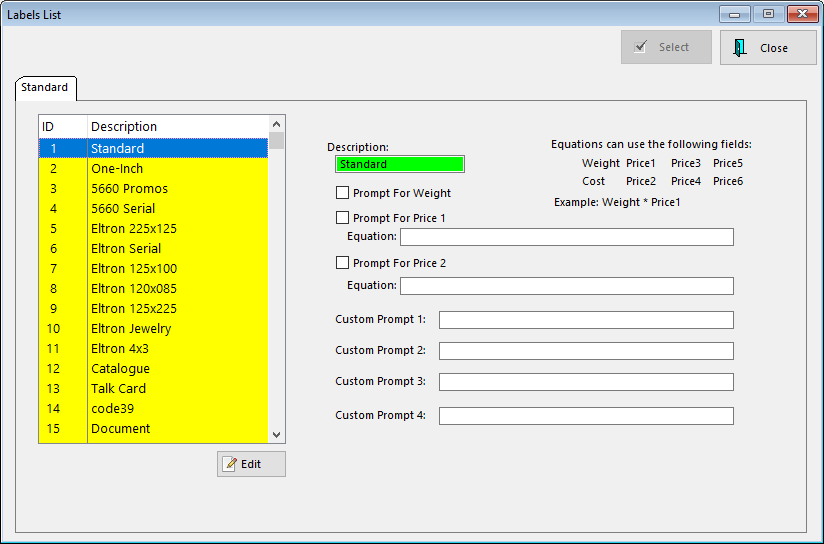
You may define up to 99 different kinds of labels. Each label definition is linked to a specific printer, page / label size, and elements to be printed on the label.
The Standard and 5660 labels are Avery style with 30 labels per page (3x10).
Standard - pre-defined to print SKU, Description, Tracking Number and two price levels.
Promos - prints promotional pricing
Serial - prints the serial number as a barcode. The SKU is also on the label as a barcode.
The "Eltron" labels are already formatted for the Eltron and Zebra label printers.
Dimensions such as 225x125 are to be interpreted as 2.25 inches wide by 1.25 inches high.
Serial - prints the serial number as a barcode.
Jewelry - also known as a dumbbell label because of its shape, is wrapped around a portion of the product.
Catalog and Talk Card are formats which can be printed on standard letter size paper but use the label editing layout features and can include color printing and pictures.
UnDefined - labels which have not been named nor pre-designed. You may use these for designing your own labels.
Some labels can be flagged to automatically prompt for Weight, Price 1, Price 2, or up to four custom fields.
1) Highlight the label
2) Activate the Prompt For value.
3) Enter the Equation using an asterisk for multiplying, a / for dividing
This option has proved useful in businesses which sell used clothing, for example, and rather than creating multiple inventory entries for the myriad of dresses, the label will prompt for general color and pattern to help identify the product.
1) Enter the prompt question or title in the box.
2) Edit the label to include Custom_Field_1, Custom_Field_2, etc. as needed
When printing of labels is performed you will type in the response to the prompt and the information typed in will be printed on the label.