| Show/Hide Hidden Text |
A record of all invoices ever created is saved. These invoices can be reprinted, e-mailed, and analyzed.
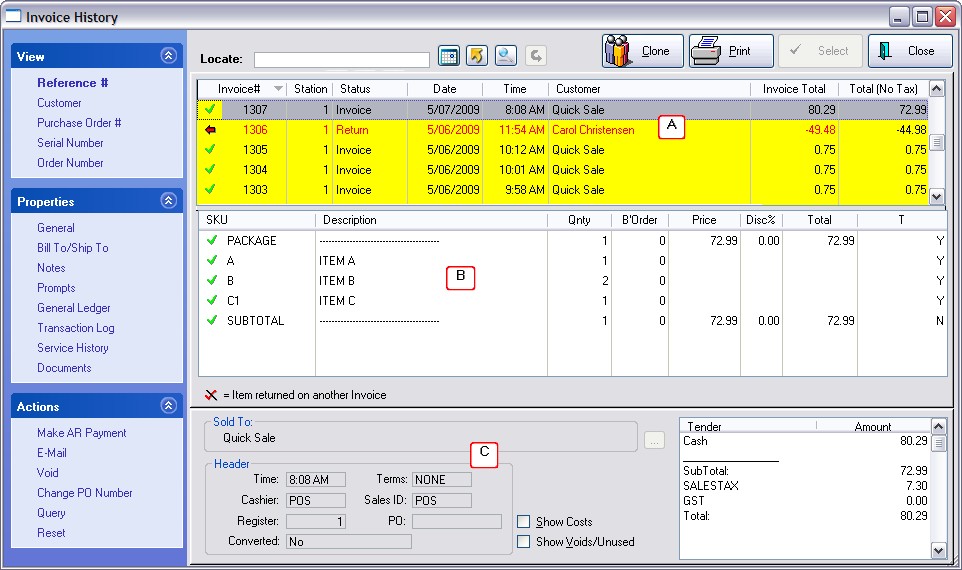
This screen consists of three main sections:
By default, the Invoice number is being sorted in descending order; the most recent invoice is always at the top of the list.
To find a specific invoice, type the invoice number and press Enter. To locate by another field, click on the column title of Invoice#, Station, Date, or Time and enter desired information. Clicking twice will reverse the sort order.
By default you will see all invoices. However, with the Calendar you can set a date range of invoices to be viewed.
Date - opens a calendar button to find invoices of a specific date
Export the current listing of invoices based upon a date range or the results of the Invoice Quick Find to HTML, or Excel, or a variety of other formats. (see Send)
Find all invoices which contain a specific invoice number, original order number, SKU, Description, or any string of text in the body of the invoice (section B) including note entries, prompt contents, and serial numbers. (see Invoice Quick Find)
In the upper right corner you can choose to create a copy of the highlighted invoice. You will be prompted for the Customer: Keep Original Customer, Customer Sale, Quick Sale or Cancel. A new invoice is created with all the items listed.
Re-print any invoice. Choose the default printer, another printer, or choose Preview and save the invoice as a PDF file or HTML file.
Right-Mouse-Click on the Invoice Number provides options to
•Print Invoice - same as the Print button described above
•Print Packing Slip - prints the invoice without pricing information
•Print Shipping Label - the label will automatically print unless you have activated the Preview Label option. To make changes to this feature, go to Station Settings, Printers/E-Mail. Choose Printing Options, Customer Labels Tab, fill in the Bill-To Label and Ship-To Label information.
•Customer Details - opens the customer record for editing. However, the invoice re-print will NOT be changed because it is permanent history.
At the far left, the following options can be used to focus on different aspects of this header area.
Reference # - (the default)
Customer - shows all invoices for the currently highlighted customer invoice. Can choose the Customer [F9] button at the top to select a different customer.
Purchase Order # - if the invoice prompted for the customer's purchase order number, that number can be found here. If the PO number needs to be changed, highlight the invoice and select Change PO Number under Actions at the bottom left.
Serial Number - if a serialized inventory item was sold, the invoice can be found by entering the serial number of the item. If you are tracking serial numbers on service orders, those serial numbers are also accessible.
Order Number - If the invoice originated as a Layaway, Order, or any other pending transaction then the final invoice can be found by entering the original pending order number.
TIP: The Invoice Quick Find option (Binocular icon) on this screen can search for any pending transaction number. Invoices created from other pending transactions will display its original source on the General section at the bottom center of the screen. (see Invoice Quick Find)
Also from the Properties: General menu, in the Sold to section at bottom right, there is a field called Converted which will show if the invoice was originally a pending transaction and if so, the original number will appear in the field.
If there is a backordered quantity, then the invoice was split into a pending order for the customer and includes all items which were not delivered.
Right-Mouse-Click on a line item provides options to
•Adjust Cost - change the cost of the line item to the current cost or some other value
•Properties - to review the source of the product, sales history, commissions, returns and other useful information. (see Item Properties)
General -
Sold To - gives the customer name. A lookup button at the end of the field allows for editing of the customer record.
Header - shows time, cashier and sales person, register number, customer PO number, terms of payment, and if the invoice was converted from a pending transaction and if so the number of the original transaction.
In the center is more information about the original transaction including its creation date and number.
In the bottom center are options based on security settings to
•Show Costs - displays profit and profit margins per invoice -
•Show Voids/Unused - Show invoices which were Voided or Unused (invoice was canceled before completion)
At the far right shows how the invoice was tendered, and the taxes, subtotal and grand total. Specifics of check number, previous deposits and sources, and split tenders will also be displayed.
This information will change to show costs and profits of the highlighted invoice when the "Show Costs" option is activated.
Bill To / Ship To - customer's mailing address
Notes - displays any service, order, or invoice notes associated with the transaction.
Prompts - information gathered at the start or completion of the sale. (see System Setup: Transactions: Prompts)
General Ledger - this will be blank until the cash drawer has been balanced, then it will display how each item sold impacts the General Ledger accounts
Transaction Log - time stamped activities related to this invoice. Gives a total time for creation of the invoice.
•Invoice - activity while in the Invoicing stage
•Pre-Invoice - activity prior to the Invoicing stage while it was an order, layaway, internet order, etc.
Service History - lists serialized products serviced on this invoice. If there are serialized products then choose the Service History folder icon at far right to show details about the serialized service.
Documents - A document can be attached to an invoice just before processing the invoice. In Invoice History, an invoice with an attached document will have a "Map Pin" icon in the first column. Select Documents under Properties and you will be able to access the document.
Options View/Launch Document - Depending upon the type of document, you can choose view it or launch it. Export Document - saves the document to another file location Add Document - a document can be added after the invoice has been completed. Remove Document - removes the link to the document; the document is not erased. (There is no warning or confirmation required.) |
Make AR Payment - accept a payment towards the highlighted customer's store account. It is not necessary to find the original invoice to take payment towards Accounts Receivable for the customer.
E-Mail - send an e-mail copy of the highlighted invoice to the customer
Void - if the cash drawer has not be balanced nor on store account, then the invoice can be voided, the monies returned, and the inventory stock updated. You may also be asked if you want to create a new invoice based on the old one.
Change PO Number - Add or Edit the customer's purchase order number.
Query - define and re-use filtered lists of invoices based upon criteria important to you. Contact POSitive support for more information.
Reset - to restore the original list of invoices after using a query or the Invoice Quick Find features.