Some inventory items require an extra fee or deposit added to the invoice when the item is sold. This is true of some automotive parts, some services, and most commonly, bottled beverages.
The use of Tag Along
Using cans of soda pop as an example
1) Assign this item to a non-taxable category. (When added to an invoice, it will not charge tax.)
2) Enter Cost and Selling prices. (The value of the bottle deposit.)
3) Turn OFF all "Options" except "Item is Active" (Do not need to "Track Stock" nor "Ask for Quantity" or anything else.)
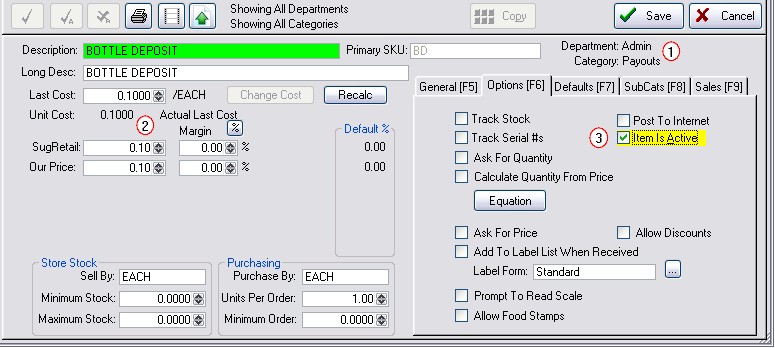
1) Highlight the beverage to be sold
2) Choose Stock Management on the left.
3) Choose Links tab on the right
4) Choose Accessory Manager
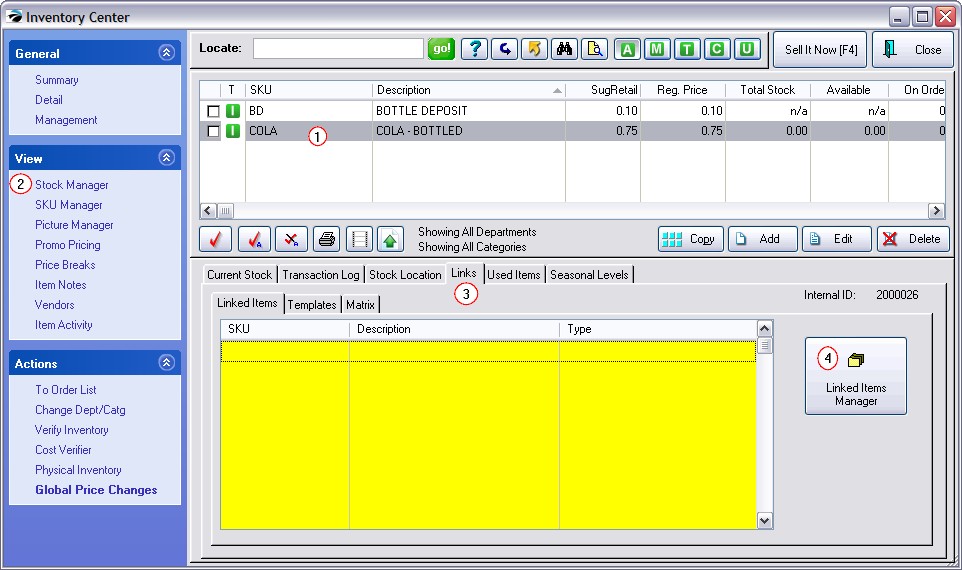
5) Choose Tag-Alongs of Accessory Manager on the left
6) Find and highlight the Bottle Deposit in the list.
7) Assign Bottle Deposit to the Tag Alongs section on the right by clicking on the Right Transfer Arrow.
8) Make sure the option "Use Main Item Quantity" in the bottom right is activated.
9) Close and the setting is Saved.
NOTE: Repeat this procedure for each inventory item which requires a bottle deposit. If you have a great number of items which need the bottle deposit tag-along, consider exporting inventory, modifying the list of items and adding the SKU of the bottle deposit in the inventory record. When re-importing inventory, the bottle deposit field is linked to "Tag-Along Master SKU." (see Importing Inventory)
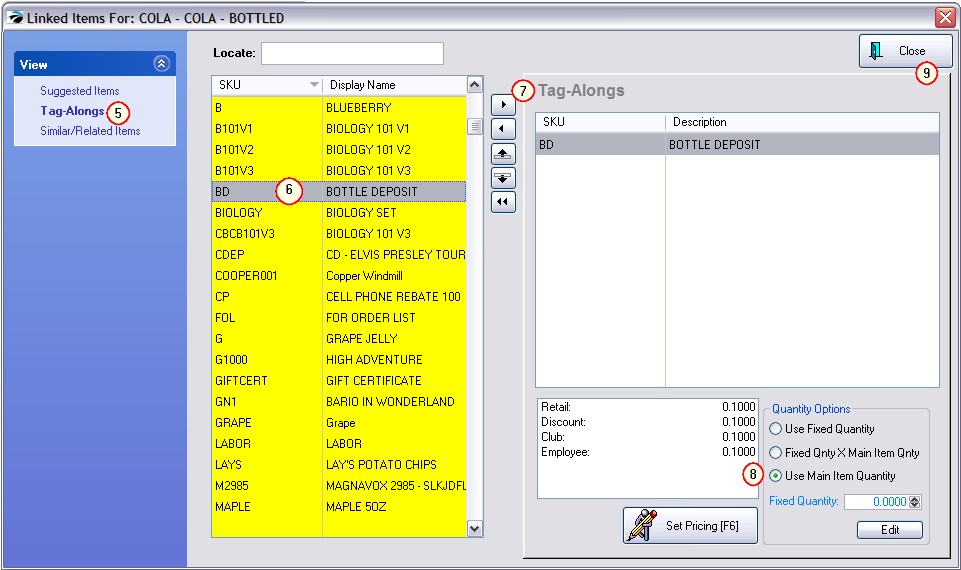
Create an invoice and sell the beverage. You will notice that the bottle deposit is automatically added.
Sell multiple quantities of the beverage (for example, 3/sku) and the bottle deposit will match the quantity sold.
When the customer brings in bottles for a refund...
1) Create an invoice for the customer
2) Add the bottle deposit item, but with a negative quantity equal to the number of bottles being returned; (for example, -3/BD) and the bottle deposit will refund the correct amount.
TIP: Because this is a negative total, you will be prompted for a reason for the "return." Go to Maintenance: Definitions: Customer Returns. Add a reason "Bottle Refund" and activate "Return Immediately To Stock." This will eliminate further processing. You may choose to move this reason to the top of the list.
IDEA: if you want to track Bottle Refunds separately from bottle deposits, create a different inventory item similar to the Bottle Deposit and use it as described here.
The Bottle Deposit Refund can be assigned to the Invoice Button Bar of the invoicing screen to save manual entry.