| Show/Hide Hidden Text |
Verify Inventory Files - is a procedure to compare inventory stock levels with reported stock counts. It also checks for proper assignment of SKUs, vendor inventory, and serial numbers.
IMPORTANT: The procedure is intensive and will need to run uninterrupted. No other computers should be running POSitive. You will be notified when it is completed. It could take hours, depending upon the number of inventory and sales records involved.
Why Run Verify Inventory Files
This is not something that has to be done on a regular basis. It should be run...
| • | If you have problems adding an inventory item or when attempting to edit an item and the Inventory Detail screen is blank. |
| • | If when adding an inventory item you are told that a SKU already exists and there doesn't seem to be a logical reason. |
| • | If inventory stock counts seem to be inacurate, reporting more or less than it should, there are some immediate and long term options |
How To Run Verify Inventory Files
1) Go to Inventory Center and click on the Stock Manager tab, Current Stock, Verify Inventory.
2) Answer OK when prompted about the purpose of the program: "This procedure will verify your inventory by comparing Stock levels to reported Quantities. SKU's, Serial Numbers, and Vendor Inventory will also be checked. This may take some time, depending on the number of inventory records you have."
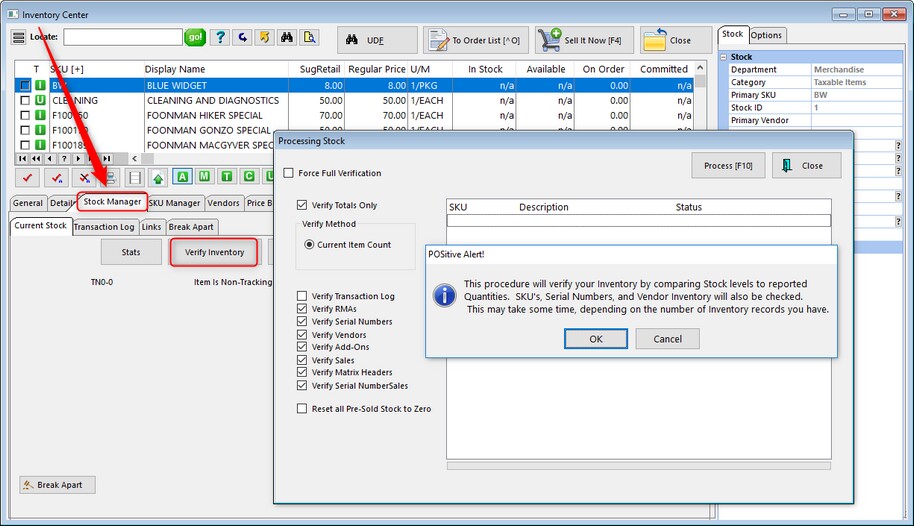
3) Select Desired Options and choose Process [F10]
The options pictured above at far right are the default settings. Un-checking options (not-recommended) will speed up the process, but certain areas of the program will not be updated and could display distorted information.
The option "Force Full Verification" will take longer to verify the system and generally does not need to be activated.
RECOMMENDATION: Leave all settings as they are by default. Choose Process F10.
For each option activated, the verification will take longer, but may not make it any more accurate. For example, if you are not using serial numbers on your inventory products, you do not need to check mark Verify Serial Numbers and Verify Serial Number Sales. Force Full Verification - normally items which have had no activity since the last verification will be skipped. By choosing Force Full Verification, every item will be verified again, hence it will take longer to complete the process. Verify Totals Only - (Checked by default) - If you are ONLY interested in correcting Stock Totals (backorders, held on order, held in stock, etc.), then you can check this option and "uncheck" all other options. This will make the verification process faster. However, other functions will not be verified. If speed is less of an issue, you may leave "Verify Totals Only" checked and leave all other options checked as well.
|
Processing
Again, the amount of time required to verify inventory initially could take up to several hours depending upon how much inventory and sales history you have had.
The first time you run Verify could take a long time. Subsequent verifications will be faster because a log will check for changes made since the last verification and skip entries which do not need to be verified again. (No Recent Activity - Skipped)
Only items which have had changes since the last full verification will be verified again.
|
During the processing the first two phases, Items Verified and SKU's Verified, go slowly. You will see a count of items verified compared with the total number of items. A red check means it is finished. Another time consuming process is Sales History.
Take note of the total Elapsed time so that in the future you will have an educated guess of how long the process will take.
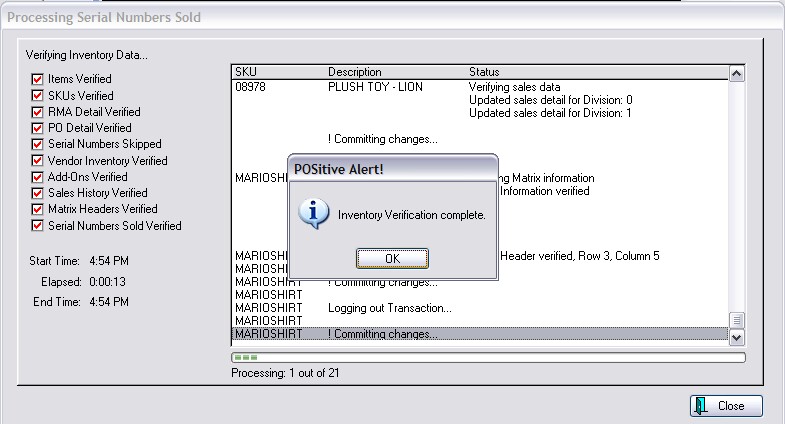
Duplicate SKUs Found
POSitive does not allow for duplicate primary SKUs. If you are notified that there are duplicates, You should take immediate corrective action. Edit the item on the right and add a second SKU which is the same as the original SKU but modified slightly (add a question mark "?" for example) to temporarily correct the problem so that it can be researched further. (see Duplicate SKUs)
4) Choose OK
5) Then choose Close
TAX INCLUSIVE
If you have chosen to include Tax In Price (System Setup: Tax Options), when you run Verify Inventory you will be given an option to Verify Pricing. The purpose of this button is to reset selling prices when a tax rate has been changed. Follow the rest of the steps as described above. (Screenshot below is from an older version, but procedure is the same.)
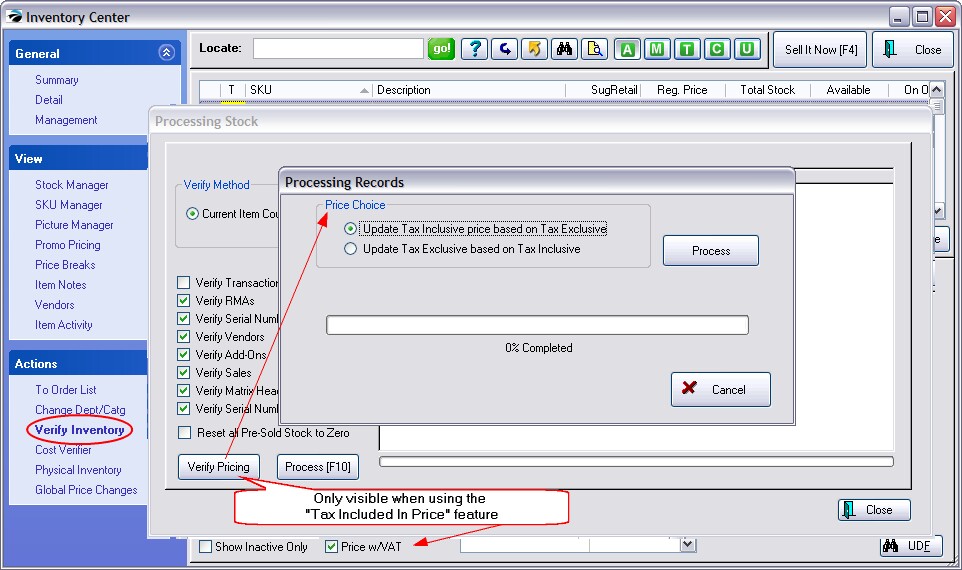
Price Choice What Is This?
Each individual Tax Rate has an assigned "Tax Rate Exception" option. Go to Maintenance: Tax Rates and Edit on the the tax rates listed under "All Tax Rates." You will see the settings made earlier. Tax Rate Exception Please check with your dealer for specific uses.
[Select Name of Tax Category] |
Leave Both Options (below) Unselected - (recommended)
Update Tax Inclusive Price Based On Tax Exclusive - Select this option if your TAX rate has selected the option "Exclude this rate ONLY when the tax category below is present in an Invoice"
Update Tax Exclusive Based On Tax Inclusive - Select this option if your TAX rate has selected the option "Include this rate ONLY when the tax category below is present in an Invoice"