This action is directly related to the highlighted item and other tagged inventory item(s).
The purpose of the Change Dept/Category feature is the ability to reassign inventory from one category to another category. Not only is the item reassigned, but invoice history can also be updated so that future reports will be all inclusive of all sales of the item under the new category.
Advanced Setup
First go to Maintenance: Departments to create new departments and/or categories as needed.
Then select Change Dept/Catg
How To Reassign Categories
(1) Highlight or check mark the inventory item(s) to be reassigned to a new category. (TIP: use inventory filters or queries to identify the items to be reassigned.)
Reassign Dept/Catg of Multiple Tagged Inventory Items You may reassign multiple inventory items to a new department and/or category. The tagged items do not have to be from the same category as explained in the following example, but simply need to meet certain criteria applied in the Find option. Perhaps they all have a common description or a common SKU prefix. Once you understand the concept described above, you will be able to do apply the same to multiple inventory items. |
(2) When you choose "Change Dept/Catg" the window will display the SKU and Description of the items in the upper right section of the screen. Also, the "current" Dept/Category is highlighted on the left.
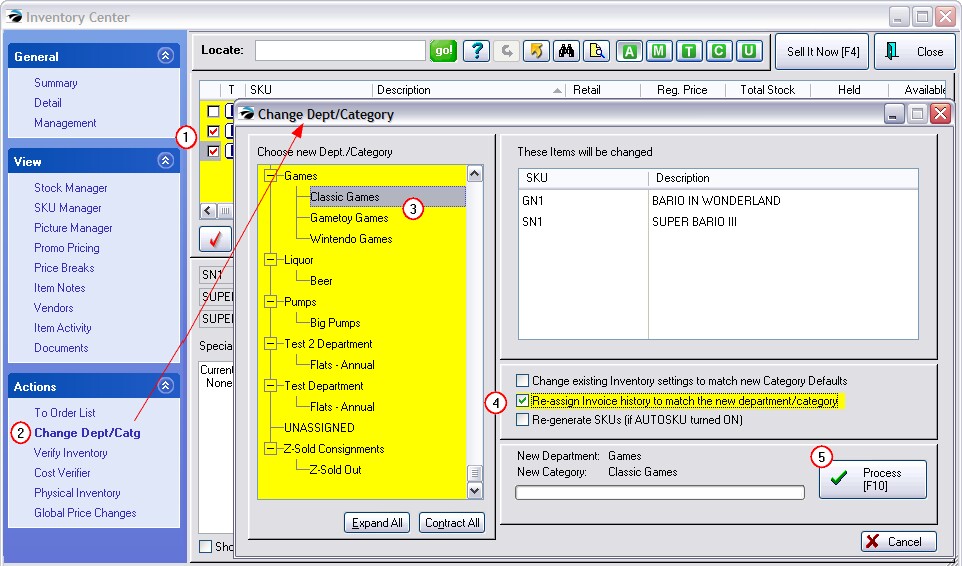
(3) Choose the new target department and category by highlighting an existing category. Remember that the new category must have been created and assigned to a department in advance.
(4) Select appropriate settings.
"Re-assign Invoice History To Match The New Department/Category" (RECOMMENDED) This function will edit the invoice history table so that when you run a report on sales of the item it will be reported in this new department/category instead of the old one.
"Change Existing Inventory Settings To Match New Category Defaults" (USE CAUTION) Every category has some default settings. Choosing this option will change the settings of each individual inventory item to the category settings of the new category. (see Category Defaults)
"Re-Generate SKUs (if AUTOSKU turned ON)" (USE CAUTION) If the AutoSKU feature of POSitive is applied to categories, this might be a good choice, especially if the AutoSKU has indicators for department and/or category assignments. Once Process [F10} is selected the new SKUs will be applied. (see AutoSKU)
(5) Choose Process [F10]. This may take a few minutes, especially if the item has been sold quite often and invoice history is being changed.
.