For a general discussion on invoicing aids see Customer Receipt Options and related topics under Invoicing Aides section
Transactions tab
Several printing options are available. These are strictly station specific.
| • | Skip Printing Of Invoice/Receipt (can print from "Change Due" screen) For the business which does not normally print invoices or receipts for most sales, you can activate this option. After tendering the invoice, the Change Due window will give you the option [F7] to choose to print the invoice if the customer requests a copy. |
| • | Always Prompt To Choose Printer When Invoicing - (Not Generally Recommended) Gives the operator more control of printing options for invoices at the time the sale is made, but is an extra step in the process. |
| • | Always Prompt To Preview When Invoicing - Some printing processes skip the "preview" option. By selecting this you will always get to preview first. |
| • | Use Alternate Printer When On Account - If you choose, you may automatically route an invoice to the alternate printer whenever an invoice is placed on store account. This option is often selected when a 40 column receipt printer is the primary invoice printer and an 80 column printer is preferred for filing invoices on AR. |
| • | If you check this option, be sure to activate the Alternate Printer settings on the left under Printers/E-mail of the Station Detail setup. |
| • | When you create an invoice and choose F5 Store Account as the method of payment, the invoice will automatically be printed on the Alternate Printer selected. |
Pick List Options
| • | Prompt To Print Pick List When Completing Layaways, Orders, etc. - A pick list or packing slip is a list of item on the order without pricing. This list is often give to the shipping department for gathering the items to be shipped. |
| • | Print Stock Location - aids clerk in finding the item |
| • | Print Current Stock Quantity - notifies clerk of number to choose from |
Electronic Journal
POSitive can create a captured copy of every invoice as a text file. This text file can be printed if there are questions about invoices in POSitive Invoice History, for example, if POSitive were unable to save data and line items are missing. All invoices are saved in a directory named by the date to make lookup easier.
Note: Electronic Journals are only designed to save on local machines only. If you want to save to the network, you can try mapping a drive to the path you want to save to for each station. This is not guaranteed to work, we only support saving on local machines.
| • | Activate Station Electronic Journal (saves copy of receipt to specified location) |
| • | Journal Path - the drive is the local hard drive and a folder named receipts, for example, (C:\RECEIPTS) |
Transaction Detail Order
Printing Options - you may control the printout of invoices, orders, etc in the following ways. This could be an advantage if a pick list or packing list is printed and items need to be pulled from stock in this sequence. (see Printing With Grouping Options)
| • | Print As Displayed - prints the items on the invoice in the order they were entered on the invoice, or as they have been manually positioned on the invoice. |
| • | Sort By SKU - the printout will sort all items on the invoice by SKU as it is printed |
| • | Sort By Description - the printout will sort all items on the invoice by Description as it is printed. |
Delay Printing Until Transaction Is Saved (slower) - (only needed with Crystal Report styled invoices) If you are printing to customized Crystal Report forms for invoices and pending orders, you need to turn this option on to assure that all elements to go on the invoice are first saved before printing. This is slower, but not significantly so after the first invoice of the day has been printed. (Contact your dealer for more information.)
Printing With Grouping Options
For service type businesses it is sometimes helpful to group sales of products and services by category on the invoice. As a cashier, simply enter all items sold in any order you wish. When the invoice is printed, items can be automatically grouped within categories with a header, the category name and a subtotal line below the group. This is per category. And/Or the bottom of the invoice can show just the category name and total of items of that category.
No Grouping
Group By Category -
If this is checked, be sure to specify the names of categories to be grouped under "Grouped Categories."
| • | Show Header (top of Group) - the name of the category will be listed first, then the items purchased |
| • | Show Subtotal (end of Group) - a subtotal of charges for the items in the category |
| • | Grouped Categories - choose Add or Remove to set which categories should be grouped. |
Independent of Grouping By Category, but affected by Grouped Categories selections
| • | Show Subtotal Summary (end of Transaction) - at the bottom of each invoice each selected category will be listed and subtotaled. If an item is not sold out of a designated category, no summary line will appear. |
Packing Slips tab
You may choose to print a corresponding packing slip for each invoice / order. The packing slip lists the items and quantities, but no pricing.
Print Packing Slips when printing Invoices
| • | Never - Disables packing slip printing. |
| • | Always - If this is checked a packing slip will be printed automatically instead of upon demand. |
| • | Ask - Allows you to print a packing slip on demand. |
REMEMBER: At the bottom left of the Station Detail screen is a Packing Slips Setup which MUST BE activated.
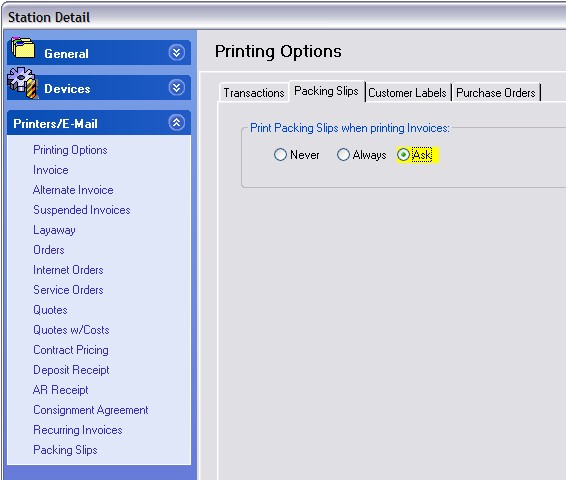
Packing Slips
| • | Printer Type - Choose either Laser/Ink Jet Printer OR Receipt/Dot Matrix Printer. |
| • | Windows Printer Driver - Select from available list of printers. |
If you select a Receipt/Dot Matrix Printer you will be prompted to fill in the following information.
| • | Port - printer port |
| • | Form - Form number to use. The lookup button will list all forms available. |
| • | Print Stock Locations - knowing the shelf/bin will be helpful for pulling stock |
| • | Copies - Number to print. This enables laser printers to print multiple packing slips. |
Customer Labels tab
You may print customer labels automatically upon creating an invoice. The labels can be one of two types. A Bill To label uses address data from the customer record. A Ship To label uses address data from the ship to address for the particular invoice. These labels have already been created and defined. However, you may want to use File: Editors: Customer Labels Editor to design your own labels.
Customer Label Setup
| • | Bill-To Label - Use the lookup to select the label. |
| • | Ship-To Label - Use the lookup to select the label. |
| • | Click on Print Preview if you want to review the label before printing. |
Print After Invoice
Printing of a label can be done immediately after printing an invoice.
| • | Never - Disables customer label printing. |
| • | Always - If this is checked a customer label will be printed automatically instead of upon demand. |
| • | Ask - Allows you to print a customer label on demand. |
Purchase Orders tab
When Placing Purchase Order - (choosing to Process a purchase order from Create/Place list; usually after contacting the vendor)
| • | Auto-Print Purchase Order - a copy will be printed automatically. |
| • | Auto-E-Mail Purchase Order - a copy of the PO will be e-mailed automatically to the vendor's default e-mail address. It is recommended that the e-mail program be set to use Courier 10pt font. |
| • | Ask To Print/E-Mail - Choose or Cancel. |
| • | Do Nothing - Allows for manual selection of the above. |