This routine allows you to change selected characteristics of ALL your inventory items.
NOTE: If you, only want to change characteristics of items belonging to a specific category, then you should NOT use this option. See Reset Inventory.
Advanced Preparation
1) Make a Backup. This is a major change. As with all major changes affecting your POSitive data, you should make a Backup first.
2) Go to Maintenance: Category Defaults.
To reset ALL inventory
1) Select MASTER Default. If it isn't the only one it will be in CAPS in the list.
2) Choose Edit which opens the Default Values screen
3) Make changes to the appropriate values.
4) Select Reset Inventory [F5] which opens the Reset Inventory To Defaults screen
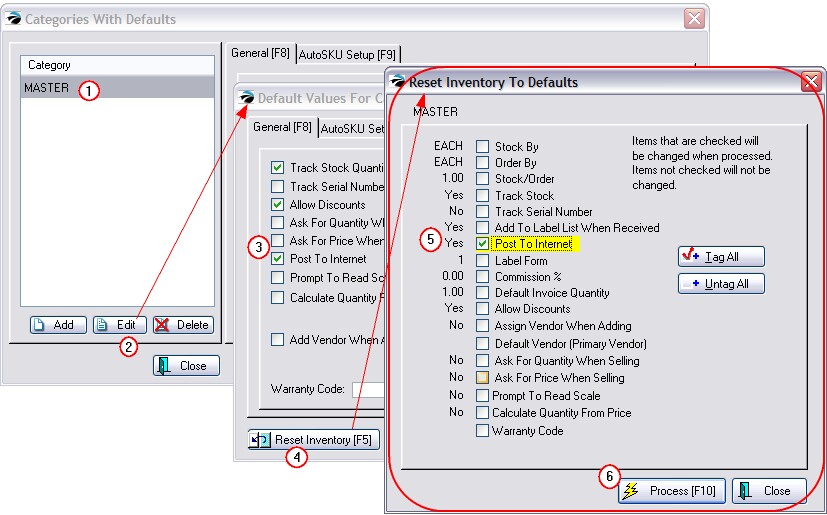
5) Activate the option(s) to be changed.
Left Hand Column - the current settings for the category. If these are not what you want to be applied as changes, then choose Cancel and return to the General [F8] tab and make adjustments.
Check Box - A checkmark in the box beside the setting makes it active. When you select the Process button, the value of the setting will be applied to all items in the category.
WARNING: If the values in the left-hand column are NOT correct, choose the Cancel button.
Tagging - Simply click in the box to turn it on or off. The Tag All and Untag All buttons can be used to expedite selections.
6) Select Process You will be warned with the following screen..
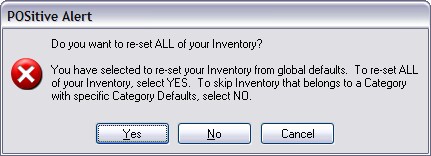
| • | If you have any doubts, choose CANCEL. |
| • | In short, answering YES will change All inventory without regard to existing category defaults. Answering NO will change all inventory EXCEPT those with overriding category defaults. |
| • | You will then see a screen counting the records being changed. At the conclusion of the process, you will be notified that inventory has been successfully reset. |
Setting Defaults
A screen will display inventory items as they are being reset.
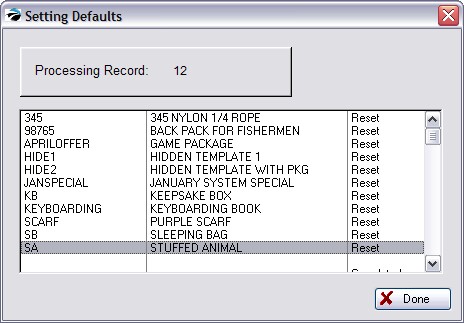
Recovering From Errors
If you discover some items shouldn't have been changed, you could try to use a specific category default to apply the corrections.
Let's say, for example, that you have activated Track Serial Number = No If you answered YES, then ALL inventory, even those which were originally tracking serial numbers will be changed to not track serial numbers. Any entered serial numbers in the system will become immediately inaccessible. The serial numbers were never erased, just the setting to track serial numbers. By re-applying the category defaults to inventory which should track serial numbers, the serial numbers will again be accessible.
If that measure does not resolve the problem, restore your backup.