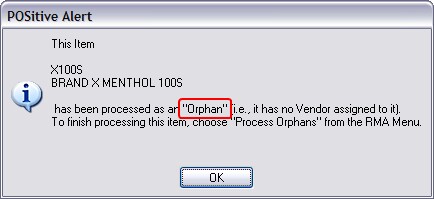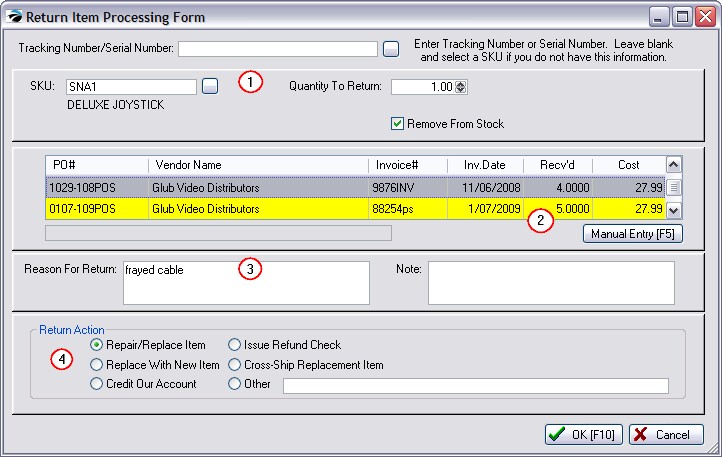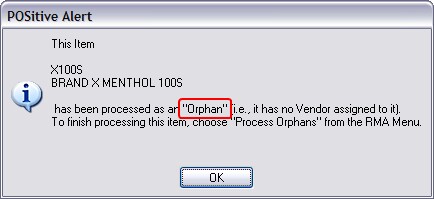Not a Feature of Standard Edition
How To Return Store Inventory To Vendor
Inventory which has never been sold but which needs to be returned to the vendor is selected through Process Other Returns. This method is used when the vendor has sent you damaged items or the wrong inventory item or has agreed to take back inventory which has NOT been sold for one reason or another.
Choose Process Other Returns from the Purchasing master menu
 |
| Click to enlarge. |
On this form you identify the item to be sent back to the vendor.
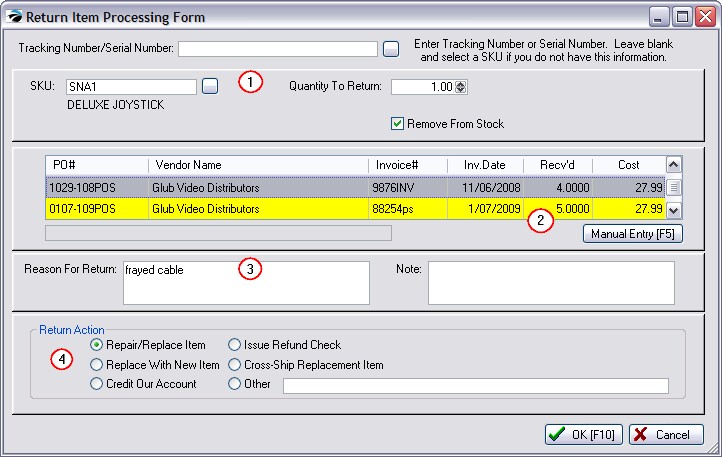
[1] Choose the Product to be Returned - This can be done by entering a tracking number, serial number, or selecting the SKU
Enter the Product SKU. Scan, type, or lookup the Primary SKU [F3].
Tracking Number/Serial Number - (Optional - Leave Blank and select a SKU if you do not have this information.)
| • | Each inventory item received on a purchase order has a tracking number, a unique number linked to the purchase order. |
| • | If you know the tracking number of the item which is typically printed on the pricing label, enter the number here. All required fields below will be filled in automatically. The same is true if a serial number is entered. If you know the Serial Number, you may enter it or select it from the list. Press the lookup button, find the serial number, and choose Select. |
| • | If a serial number selected does not match a current inventory item, you will be prompted to add it to inventory. |
| • | If the tracking number or serial number is not known, you will need to fill in the following fields |
Quantity To Return - The number of the selected item being returned.
Note about Serial Numbers: if you are returning a serialized item, the quantity is always 1. POSitive will not handle multiples of serialized items in this return process. A separate entry must be made for each serial number.
Remove From Stock - If this is checked, the item stock count will be reduced by the quantity indicated above. If this is left unchecked, the item will be "held" until it is available for resale. This is desirable when the item being returned has proven defective and you are requesting a replacement item from the vendor.
|
[2] Select or Add the Purchase Order.
| • | If the item has been purchased with a POSitive Purchase Order, the PO information will be listed. Highlight the appropriate PO. |
| • | If the item has not been purchased with a POSitive Purchase Order, choose the Manual Entry [F5] button. You will need your paperwork to fill in the following information: Vendor ID, Vendor SKU, Invoice Number, Cost, Invoice Date. NOTE: Tax Amount is only used if the PO has additional tax. If the purchase order is NOT in the list, then you MUST choose Manual Entry [F5]. |
|
[3] Enter a reason and notes.
| • | Reason For Return - Describe the condition of the item and why you are returning the item. The vendor will be given this information in an accompanying RMA Letter. |
| • | Note - This in an internal note for your own reference purposes. You may enter anything here which will help you track the item. Sometimes this is used for sending warranty items to vendors for which you have made no purchases. |
|
[4] Choose a Return Action; what you want the vendor to do about the product.
| • | Repair/Replace Item - you will be getting the item back. |
| • | Issue Refund Check - you expect a check from the vendor for the value of the item. |
| • | Replace With New Item - you will be getting a replacement item |
| • | Cross-Ship Replacement Item - you will send the broken part after you receive the replacement part |
| • | Other - If you choose Other, be sure to type in your requested action. |
|
FINISH [F10] - Confirm that all entries are correct.
When you choose OK [F10], you will be notified that the item has been added to an RMA for the vendor. You will also be prompted to add an additional item.
You will now find this item in the "Send Items To Vendor" list for further processing of the RMA.
POSitive Alert - ORPHANS
If the inventory item you are trying to process is not linked to a vendor purchase order, you will likely get an error message saying the item is being treated as an "orphan." See Orphans To Process.