| Show/Hide Hidden Text |
When accepting payment on invoices and orders, the Invoice Tender screen displays this list of available tender types. You should remove and add tender types as needed for your store.
Go to Maintenance: Definitions: Tender Definitions
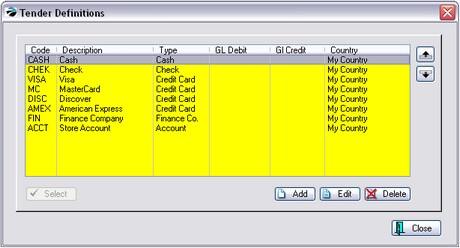
Use the Add, Edit, or Delete buttons as necessary.
| • | Remove credit cards which will not be honored. |
| • | Remove Finance Company and Store Account if they do not apply to your business needs. |
| • | Add Foreign Currencies as needed. |
| • | (Do Not add an entry for gift certificates or coupons because they are handled differently. (see Gift Certificates and Coupons) |
If you add or edit a type, the Tender Descriptions window will present you with various important settings.
-- Repositioning Buttons --
On the right-hand side there are two buttons, up and down, which will re-position the highlighted tender definition. Place the most used types at the top. For example, a Food Stamp tender should be at the top of the list because that needs to be entered before any other type of payment is accepted.
Duplicate Tender Types
Normally you should only need ONE entry for each of the following: cash, check, finance company, account, and food stamp type of tender.
You may have an unlimited number of Charge Card and Debit Card types, however, some businesses use just one generic one.
If you have a need, you may create additional types such as Check and Electronic Check and Money Order. These entries will be report carried over to the Register Balance Worksheet and Tender Reports.
Some businesses are able to accept PayPal payments for products. Currently, POSitive has no method for creating a PayPal type tender. When one wants to pay a POSitive invoice which was actually paid for by PayPal, using either Cash, Check, or Credit Card options will inflate the totals displayed when balancing the register at the end of the day and the register will be Over/Short. Here is one possible solution: Use A Designated Gift Card to handle the payment. Advanced Setup 1) Go to Management: Gift Cards and choose ADD (middle of the screen) 2) Create a GiftCard named "PPSSEPT2013" to be used for all PayPal payments in the month of September. Create additional cards for each month. 3) For the Amount field enter 2,000.00 as the value of the card. (Note: the Spent field will be updated as this Gift Card is used for Invoice payment.)
Tendering An Invoice 1) After creating the invoice which was paid for by PayPal, choose Tender [F10] 2) This will open the "Invoice Tender" screen where you should select the "Gift Cert" button at the top. 3) Enter the GiftCard named PPSEPT2013 and choose OK 4) When prompted that there is a remaining balance on the card, always select "Retain" so that it can be used again for the next PayPal transaction.
Checking the Balance You will probably be interested in knowing how much money was received through PayPal per month. By going to Management: Credit Cards you will be able to see the "Spent" value per monthly card. Increasing the Value of the Card If your PayPal payments are in excess of the suggested 2,000 Amount, you will get an error when trying to tender with this card. Simply edit the Amount field and increase the amount as needed. |
Related Topics