| Show/Hide Hidden Text |
OVERVIEW
The primary purpose of the Physical Inventory screens is to change stock counts. This can be done in several ways:
| • | Verify/Adjust a Highlighted Item - (see below) On this screen correct the stock count of a listed item. |
| • | Verify/Adjust an Inventory Item From Stock Manager of the Inventory Center View menu. (see Stock Manager) |
| • | Reconcile From File - allows for changing stock counts of multiple inventory items in batches generated by direct scan or through import of adjusting files. There is also an option to zero stock counts of existing inventory by category or by department. (see Import Physical Inventory From File) |
| • | Reconcile From Mobile - allows for changing stock counts from a POSitive Mobile unit (see Reconcile From Mobile) |
A log of adjustments to stock counts is kept in the Stock Exceptions screen which can be reviewed, printed, and then purged when no longer needed.
Use of Purchase Orders (Recommended)
Overwriting stock counts is an acceptable procedure when you are first implementing POSitive and need to record existing stock levels. However, POSitive works most effectively if all inventory is received through purchase orders. (see Purchasing)
Tools
There are several tools here on the Physical Inventory Screen
Locate - to find an inventory item by Description or SKU, click on the appropriate column title, then type the characters and press Enter or CTRL-Enter.
Verify/Adjust - change the stock count of the highlighted inventory item.
Highlighted Inventory Item - SKU, Description, Total Stock, Inventory Type. At the far right the Standard Note and Stock Count breakdown.
Edit Item - edit the highlighted inventory record
Actions
Stock Exceptions - lists items which have a manual stock count adjustment
Reconcile From File - allows for changing stock counts of multiple inventory items in batches
Reconcile From Mobile - allows for changing stock counts from a POSitive Mobile unit
Print List - prints the current list of items with stock counts and a place to record tallies on a blank line for entering new counts when taking a physical inventory count. Items with serial numbers will print the assigned serial numbers below the line item. (A similar report but without the tally section and display of serial numbers is available through Report Center: Inventory: Inventory Listing.)
How To Reconcile One or More Inventory Items From This Screen
If you are working from a tally sheet (see Print List above), you can sort this list by SKU or Description and then systematically enter the new stock counts. (Alternative Method: simply use the Verify/Adjust button on the Stock Manager of Inventory Center.)
1) Highlight an inventory item. The current stock count is displayed at right. Note: This section will only list items which have been flagged to "Track Stock." If you cannot find the item in this list, go back to the Inventory Center, find the item and make sure that the item has been set to Track Stock.
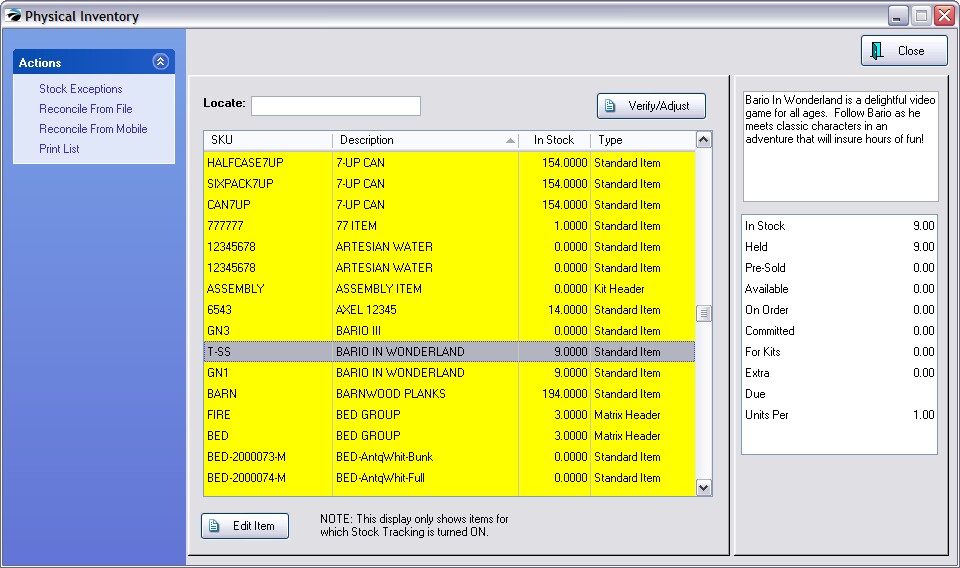
2) Press Enter (or choose Verify/Adjust button) and enter the new inventory count. This count overwrites any other count of the item.
Verify / Adjust Screen
IMPORTANT WARNING: Be sure you read and understand the disclaimer on this screen. (see Verify / Adjust)
Making manual stock changes for an item with a Pre-Sold value is not recommended if there are still pending purchase orders for the item(s).
If an inventory item was sold when POSitive thought the stock count was 0.00. By answering "It's Here" at the invoicing screen the stock count for Pre-sold is increased. |
You should not proceed with reconciliation. Instead, receive the purchase order to which the item is attached. Otherwise the pre-sold value will be set to 0.00 and the pre-sold update procedure will be negated.
3) Enter the New Stock Quantity and an explanation of why the stock is being changed.
4) Change the GL account if desired.
5) Select OK.
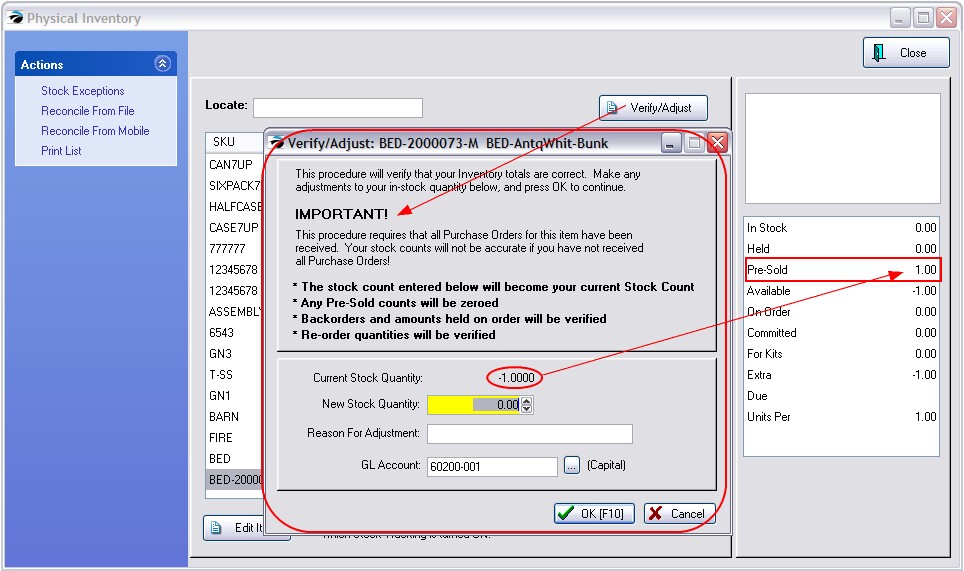
When you choose OK [F10] the stock count will be changed and the entry added to the Stock Exceptions list. The Transaction Log of the inventory item will also be updated.
Related Topics
Import Physical Inventory From File