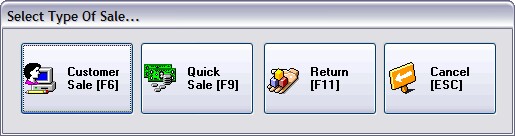All of these options will be in effect when you are creating invoices, orders, layaways, etc. Select those which are most appropriate for this workstation.
Transactions tab
Controls selection of customer, log-in requirements, and some printing options.
Invoice Style - Choose ONE
Depending upon how you want your workstation to display invoice creation invoice you may select from two Invoice Styles:
| • | Invoice screen layout suitable for computer stores, service stores needing detailed invoices. All menus are open on the side panel instead of being hidden. |
| • | Register - screen layout suitable for cash-carry, gift stores, etc. |
Note: Register style is typically not selected in businesses needing the "Allow Backorders On Invoice" option as defined in System Setup
Transactions - Select Type of Sale
When you start an invoice, one or more of four options will be visible. Depending upon the type of business you may choose which option(s) will work best for you.
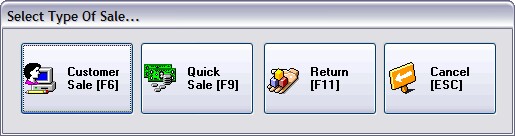
Select one or more options
| • | Show "Customer Sale" - opens the Locate Customer window. |
| • | Show "Quick Sale" - assumes "No Name" on the invoice; ideal for walk-in customers. |
| • | Show "Return" - if you will be processing customer returns. |
| • | Show "Cancel" - if you are likely to not create an invoice after all. |
| • | If no options are selected, the "Select Type Of Sale" screen will not be shown, and a Quick Sale will be assumed. |
When Return Is Put On Account (If Not Visible)
If you have selected System Setup: Accounts Receivable: Balance Forward Statement, then this option will not be visible.
This option is visible only when System Setup: Accounts Receivable: is set to Transaction Based Statement.
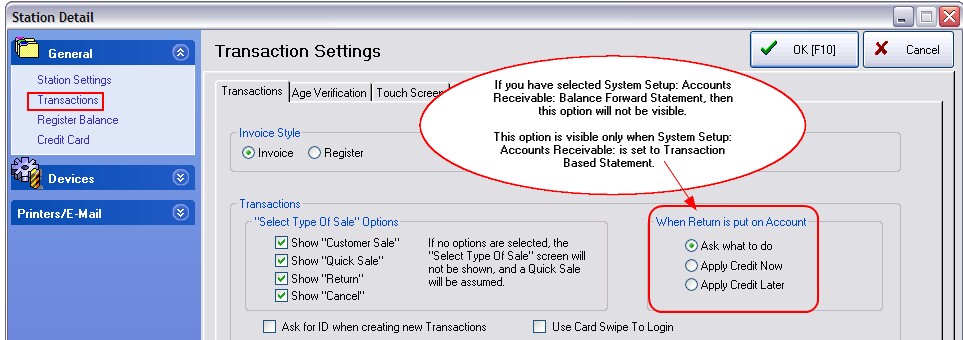
|
| • | Ask What To Do - allows you to choose one of the following options. |
| • | Apply Credit Now - automatically applies the credit amount to the oldest invoices paying them in full until the credit amount is used up. |
| • | Apply Credit Later - automatically adds the credit to AR Detail and is not applied to any invoice; the valued is listed as Unapplied Credit. |
| • | Ask For ID (of Cashier) When Creating New Transactions (Orders, Layaways, Etc.) - A security setting which controls access to critical functions. |
| • | Use Card Swipe To Login - if the employee has a badge number which can be scanned. This badge number must be recorded in the Employee file. |
| • | Ask For Commissioned Sales ID When Invoicing - if you are tracking commissions, you will be asked who should receive the commissions for items sold on the invoice . |
| • | Stay On Invoice After Sale - An ideal setting for workstations on checkout lanes because it remains poised for creating a new invoice. When creating a new invoice you will first be prompted New Invoice/Close Invoice. |
| • | Force Cashier Login When Invoicing - every time an invoice is created, POSitive will ask for the person's ID and password. This option gives better tracking of who is using a common computer for making sales. |
| • | Skip " New Invoice/Close Invoice" Prompt - immediately opens new invoice. To end the loop, you must void an open invoice. |
| • | Ask To Print Before Finalizing Invoices/Layaways - If this is checked, you will be prompted with "Ready To Process" after entering the tender type. At this point you can cancel the transaction if necessary. If you choose Yes, rather than automatically printing an invoice upon completion, you may choose to print to a different printer. |
| • | Combine Same-SKU Items On Transactions - when an item is added to an invoice again, POSitive will |
| • | If checked, update the original line item by increasing the quantity of the item. |
| • | If unchecked, the newly added item will have a separate line entry |
ADDING NEW INVENTORY WHILE INVOICING You may create new inventory in one of two ways. Choose ONLY ONE of the following.
| • | Prompt To Display Lookup List or Add New If SKU Not Found - If you are using a barcode scanner for adding items to an invoice you may set POSitive to warn you that the scanned item was not found in inventory. If the scanned barcode does not exist, you will be given the options to Quick-Add, Search, or cancel. (see Item Not Found) |
Tip: DO NOT turn this on if you are not using a barcode scanner because it will require extra keystrokes.
| • | Fast-Add Inventory When Adding At Register - A shortcut option to minimize customer delay at the checkout station. Only essential elements of a new inventory item are recorded. The other elements must be done later. (see System Setup: Inventory: Invoicing)
|
| • | Use Full Calendar-Scheduler When Setting Date Due - This displays all pending transactions of the same type on a large calendar. |
| • | System Setup Overrides - Although System Setup (Transactions has activated the following options for most workstations, this station can ignore the settings by checkmarking the following. |
| • | Do not ask for Phone Number |
Age Verification tab
Touch Screen tab
Misc tab
Security tab