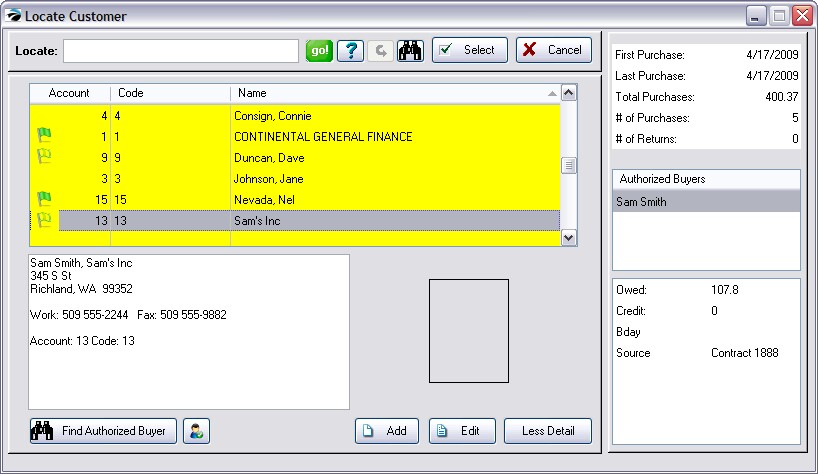| Show/Hide Hidden Text |
When starting a pending transaction such as Layaway, Service, Order, or Quote you will be prompted to select a customer from this Locate Customer screen.
This is an abbreviated listing so that you can focus on just specific details to find the desired customer
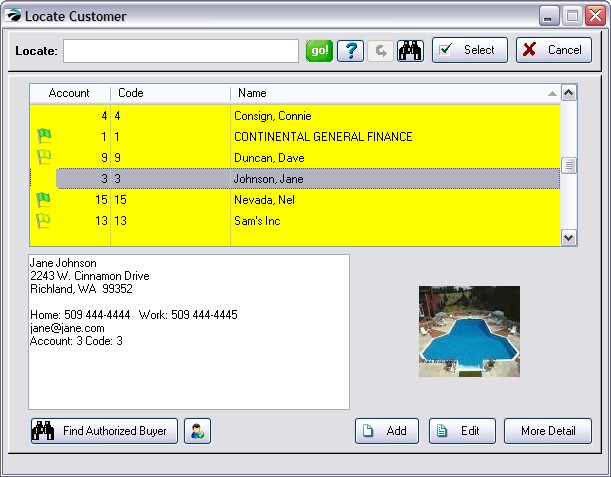
SELECTION OPTIONS |
|||||
Locate |
1) Select the column to be sorted by clicking on the column title.
|
||||
|
This starts the search for the information in the "Locate" field. Instead of clicking on "Go!" you can save time by just pressing Enter or Control-Enter after entering something in the Locate field. |
||||
|
Select from an unlimited number of saved queries or filters which you can create and modify as needed. Contact POSitive support for more information. |
||||
|
Restores the list to show all records. |
If you know only a partial bit of information about a customer, such as first name only or just the street address, you may choose the Find icon at the top of the screen.
|
Search and display all inventory items containing the characters in a specific field or combination of fields. (see Customer Find) First Name Click the Quick Find button again to restore the full list. |
Find Authorized Buyer
A company will likely have several employees who can make purchases on behalf of the company. POSitive will ask you to select the name of the individual making the purchases for the company and that name will become part of the bill to address on the invoice. There are also search options to find the company to which an authorized buyer is associated (see Authorized Buyers)
Financial Details ![]()
Displays month by month total purchases for any selected year for this individual customer as well as a listing of all items purchased. (see Customer Financial Table)
Add - create a new customer record on the fly
Edit - edit the record of the highlighted customer
More Detail
Choosing the "More Detail" button reveals more information about the customer. (Always Show More Detail)
If you always want to see this extra information when accessing this Locate Customer screen, you can activate a switch in System Setup: Transactions: "Show 'More Detail' on Customer Lookup." |