| Show/Hide Hidden Text |
An AutoSKU is a SmartFeature to save you time and effort.
To reduce the amount of work involved and the countless decisions to be made, POSitive's AutoSKU can automatically generate a unique SKU each time an inventory item is created. However, you may find AutoSKU to be cumbersome or restrictive for some inventory.
Should You Use AutoSKU?
· You will not be using a scanner. · You will use a scanner, but don't care about what bar code is used. Since every item MUST have a SKU and if you don't care what the SKU is then AutoSKU will eliminate the hassles. · Your vendors don't have product codes or they don't care if you use them or not. AutoSKU will eliminate hassles because POSitive keeps a separate listing of the vendor SKUs and uses them only when you place a purchase order. · You don't care what the SKU is because you only remember things by their description. AutoSKU will minimize the amount of work you have to do. |
· Your products have bar codes on them. The AutoSKU would need to be removed which would be an extra step to perform. · You want your SKU to match the vendor's product code. The AutoSKU would need to be removed; an extra step. · You have already memorized your SKUs. The AutoSKU would need to be removed; an extra step. |
Sometimes, YES and NO.
You may activate AutoSKU for selective categories and/or overwrite the AutoSKU when it does not suit the need.
Starting AutoSKU Setup
The AutoSKU Setup can be initiated in two ways.
Every Item
| · | If you wish to use AutoSKU for EVERY inventory item, go to Utilities: Category Defaults. |
| · | From the window titled Categories With Defaults, select Master Default which is the first item in the list. |
| · | Warning: If you activate this setup, EVERY inventory item added to POSitive will be assigned an AutoSKU. |
Selected Categories
| · | If you wish to use AutoSKU for selected categories, go to Utilities: Category Defaults. |
| · | In the window titled Categories With Defaults, select Add. |
| · | Choose a category and make the following settings as best suited to the category. Each category can have its own AutoSKU setup. Add as many categories as needed. |
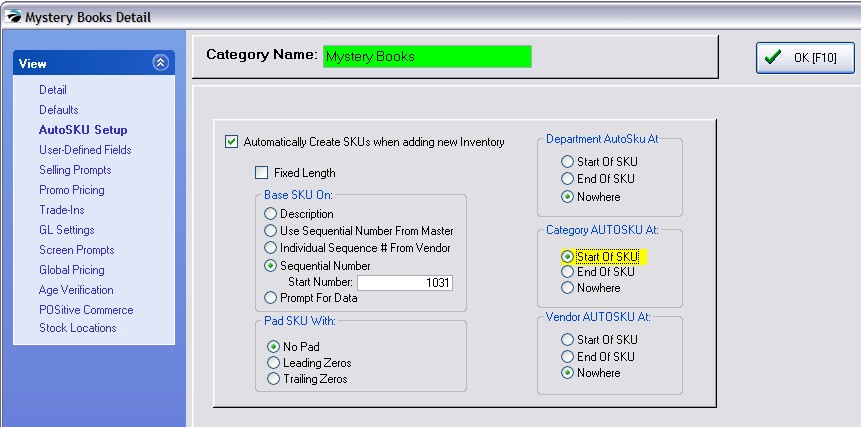
Automatically Create SKUs - This option must be turned on for AutoSKU to be operational.
Fixed Length - The maximum length of a SKU is 20 characters. Choose a length only if you want all SKUs to be of lesser length. As the AutoSKU is generated it can be filled in with extra zeros. See Pad SKU With below.
Base SKU On - The AutoSKU is generated using either the description of the item or the next available sequential number.
| • | Description - Generally this is not a useful selection. Looking up inventory by SKU would be almost the same as looking up inventory by Description. Since only the initial characters of the description are used there is a high degree of duplication because typical descriptions are not delimited until the last characters. However, use of the Description could be justifiable if bar code labels do not have room for a product description line and must rely upon the SKU. |
| • | Use Sequential Number From Master - The Master Category Default (Utilities: Category Defaults: Master) has a sequential number series which can be tapped as the number for items assigned to this category. |
| • | Individual Sequence # From Vendor - In rare instances, you may wish all inventory items to have a SKU beginning with a number specific to the vendor. Generally, you will also use a Vendor AutoSKU code preceeding the number. |
| • | Sequential Number - The most common selection is the use of numbers. The number can also reflect the department or category and even the vendor without exceeding the maximum length of the SKU. See AutoSKU Header below. |
| • | Start Number - If the SKU will be based on a Sequential Number, you can provide the beginning number, otherwise it will begin with zero. |
| • | Prompt For Data - Instead of filling in a sequential number automatically, it asks for input which can be alphanumeric. |
Pad SKU With
No Pad - The SKU will be kept to a minimum length. No additional zeros will be added.
Leading Zeros - Zeros will be added at the beginning of the SKU until the designated length is met.
Trailing Zeros - Zeros will be added at the end of the SKU until the designated length is met.
Department AutoSKU At - The AutoSKU Label, as defined on the Department Data form, will be used as part of the SKU in the designated location. Note: Most users find this option impractical. Because you cannot have both a Dept and Category SKU assigned to an inventory item, the Category SKU has proven to be more useful.
Start Of SKU
End Of SKU
Nowhere - It will not be included in the AutoSKU.
Category AutoSKU At - The AutoSKU Label, as defined on the Category Detail Form, will be used as part of the SKU in the designated location.
Start Of SKU
End Of SKU
Nowhere - It will not be included in the AutoSKU.
Vendor AutoSKU At - The AutoSKU Label, as defined on the Vendor Account Form, will be used as part of the SKU in the designated location.
Start Of SKU
End Of SKU
Nowhere - It will not be included in the AutoSKU.