There are recommended procedures for voiding various POSitive transactions. Many of these are controlled by security settings applied to individual employees.
You may void
•Open Invoices
•Closed Invoices
•Pending Transactions (Layaways/Orders In Process)
•Purchase Orders
When a transaction is voided, you will be prompted to give a reason for the void. The SalesID and the reason will be reported in the Manager's List of Voids Log.
Open Invoice
If an invoice is still in process, you can void the invoice before completing it. Either click on the window X, press ALT-V, or choose the Void option from the ESC Menu or button bar.
The invoice will be closed and the transaction will be reported in Invoice History with a status flag of "Not Used." To view the entry, open Invoice History and choose "Show Voids/Unused" at the bottom of the screen.
Note: There is an exception to this if you have selected in System Setup to "Assign Invoice Numbers At End" of the transaction. In this case the invoice number will not be listed in Invoice History at all.
A closed or processed invoice, one which is now in Invoice History, can only be voided if the invoice meets certain criteria.
1) employee has proper security rights
2) the cash drawer has not been balanced for the invoice in question.
Voiding an invoice from the Invoice History screen will
-- hide the Invoice from Invoice History (choose Show Voids/Unused - makes it visible again)
-- will remove the Invoice from the Purchase History list on the Customer Center
-- automatically restore stock counts of items on the invoice
-- remove tender information from the Balance Register Worksheet (if paid for by cash or check. If payment was on Store Account, the transaction is removed from AR Detail for the customer.
Go to Invoice History.
Highlight the Invoice to be voided
Select Void on the ESCape Menu.
Enter your Sales ID and Password
Enter a Reason for the Void.
If the day's transactions have NOT been closed through balancing the cash drawer, you will be given the opportunity to create a New Invoice based upon the one being voided. This is mainly used if the invoice has a minor problem needing correction.
If the day's transactions have been closed through balancing the cash drawer, you may have to do a Return rather than a void.
Another reason that you may not be allowed to void the invoice is if deposits had been applied to it.
(Layaway, Order, Service Order, Web Order, Quotes, Recurring, Contracts)
Go to the In Process window. Click on the Void button while highlighting an order in process, or open the order and click on the window X, press ALT-V, or choose the option to void from the ESCape Menu.
If there are deposits already applied, you will need to issue refunds before the transaction can be voided. (see Forfeit Deposit)
Tag Multiple transactions (usually for the same customer) and choose the Void button. If there are deposits they will be applied to the customer's Store Credit.
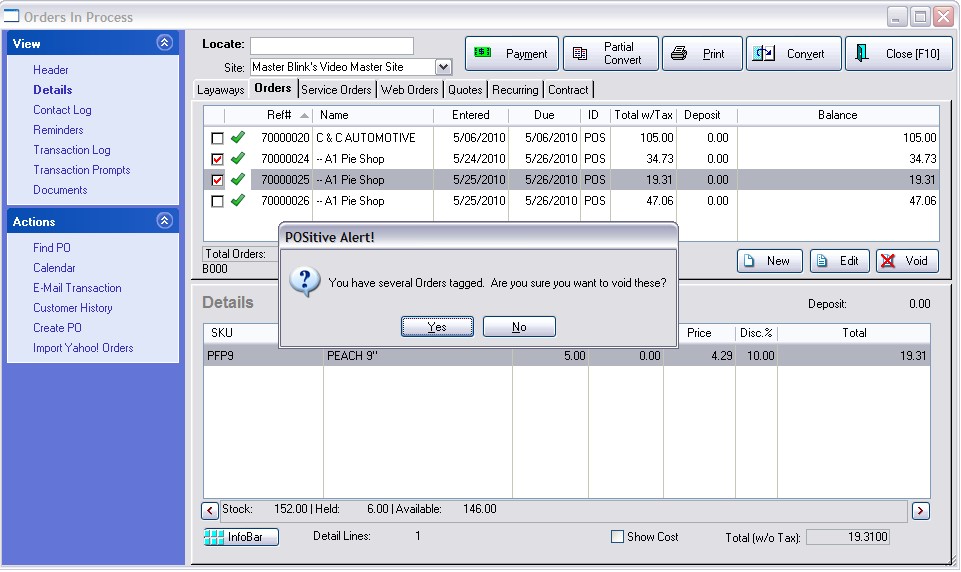
You will want to void quotes which become obsolete. You may choose one of the methods as described above under Pending Transactions. Or there is a Purge Data routine available for removing all Quotes within a date range. Contact POSitive support for more information.
Open PO - An open PO is one which is waiting to be processed or received. For example, if a purchase order has backordered items which will never be delivered, you can choose to void it. Go to Receive PO, highlight the PO and select the Void button.
Processed PO - Voiding a processed PO will not remove received inventory.