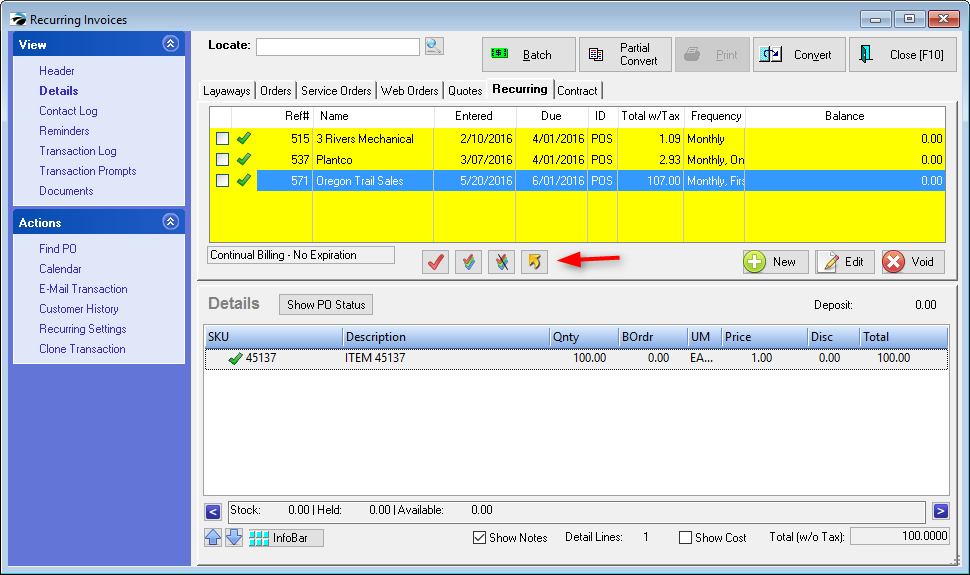A recurring invoice is useful when identical or nearly identical invoices are created on a regular basis for a customer. POSitive will use the original recurring invoice and generate successive identical invoices at scheduled times. This saves time and minimizes errors.
Recurring invoices are a feature of the optional Advanced Inventory module. You will need separate unlock codes for these features to be operational. See Registration.
Not only can you specify how often the invoices will be created, you may indicate how the invoices are to be tendered and can automate credit card processing of the invoices in batches.
A recurring invoice looks and operates like other POSitive invoices. To create a a recurring invoice, go to Transactions, highlight Recurring, and choose the plus icon to create a new Recurring Invoice. Select the customer and add inventory items to the invoice. Note that the name of the invoice is called Recurring.
After entering inventory and/or services on the invoice and pressing F10 to process, you will be prompted to set the frequency of regeneration.
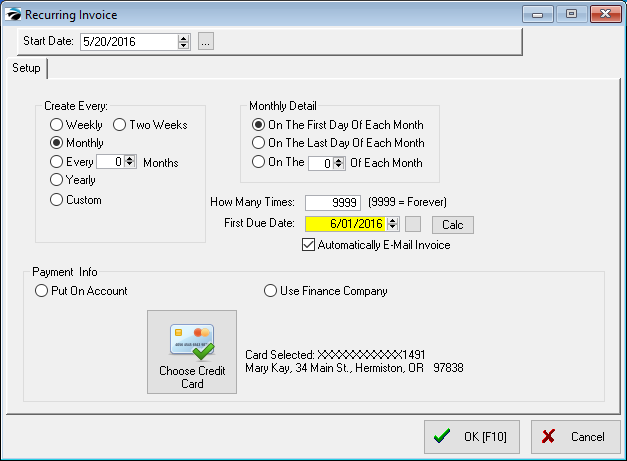
•Start Date - Today's date is defaulted, however you can change the date to coincide when service will begin.
•Create Every - Your options are to create a new invoice every Week. Two Weeks, Monthly, Every X number of Months, Yearly, and Custom, wherein you choose the number of days which are to elapse before a new invoice is generated.
•Monthly Detail - You may choose to have the invoice created on the First day, Last day of the month, or on a designated date of each month.
•How Many Times - Enter the number of times the recurring invoice should be generated. If you are generating monthly, then a 12 will create invoices for the year. If there is no determined limit, enter 9999.
•First Due Date - Enter or select a date when the first recurring invoice will be created. The Calc button will calculate the correct date.
•Put On Account - The invoice will be automatically placed on store account and included in AR statements. Payment Type will be Store Account.
•Use Finance Company - Select a third party responsible for payment charges and process AR statements. (see Finance Company)
•Choose Credit Card - Select a "card on file". (Click here for more information. This feature is only supported by Vantiv payment processing.)
Choose OK to complete the creation of the recurring invoice.
From the Recurring Invoices in Process window, you may edit and process a highlighted recurring invoice.
(1) The Recurring Settings action allows you to adjust the iterations of a highlighted recurring invoice in ways as described above.
(2) At right-center are the familiar buttons to create New, Edit and Void the transaction.
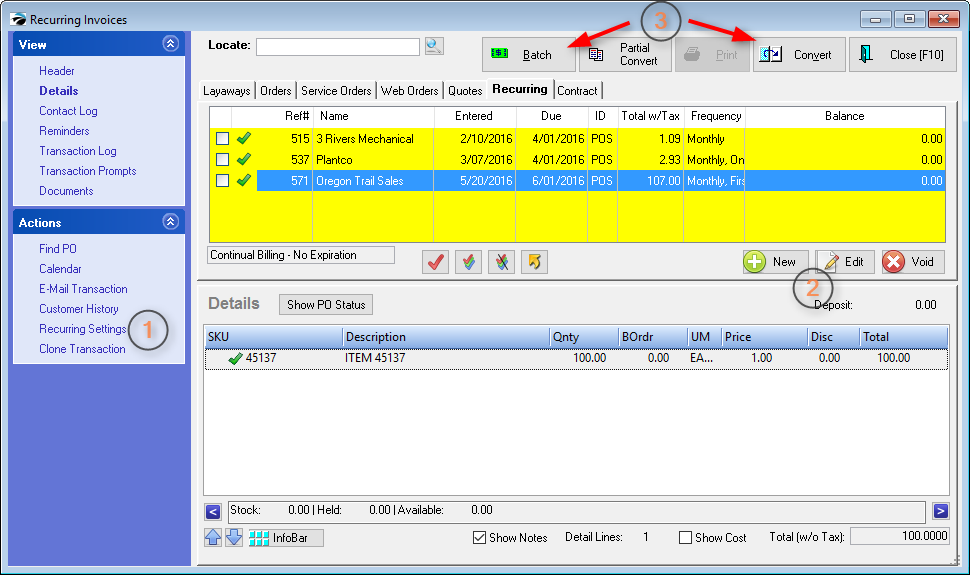
(3) Processing or converting a recurring invoice can be done in one of two ways: individually or in a batch. You may also process selected items on a recurring invoice by selecting Partial Convert.
The Convert button will process only the highlighted recurring invoice. It first prompts to change the iterations. You will be asked if you want to update the Date Due (move the date due ahead to the next calculated date) and decrease the number of times for re-generations.
If you choose No, the invoice will still be created without changing the reiteration settings. If you choose Yes, you will be prompted again to continue with the conversion, and then the dates and number will be changed. If you choose Cancel, no invoice will be created.
(2) The Batch button at the top of this Recurring Invoices screen initiates the generation of invoices due on a specific date. You may choose the date and printing options.
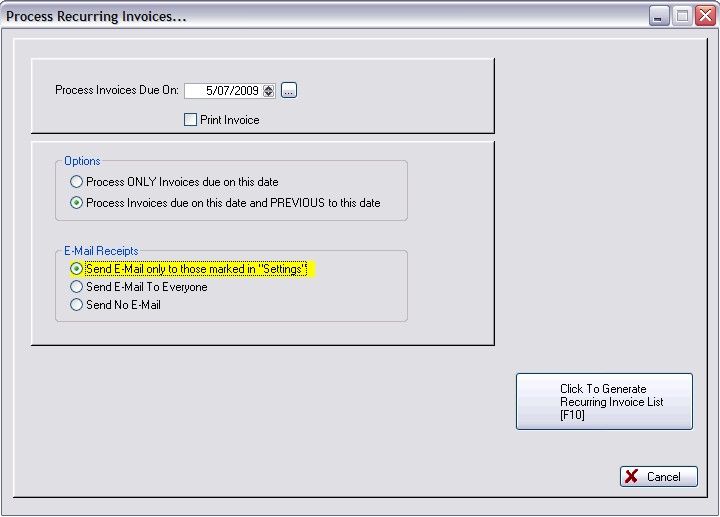
Process Invoices Due On - By default, this is today's date. Since each recurring invoice has a Due Date, select the due date appropriate to this batch.
Print Invoice - All processed recurring invoices will automatically print the invoice if this is checked.
Process Options - Choose ONE.
•Process ONLY invoices due on this date
•Process Invoices due on this date and PREVIOUS to this date. If you choose this option, all invoices not yet processed prior to the selected date will be selected for processing.
E-Mail Receipts - Choose ONE. Note: For automated e-mailing we recommend using Internal e-mail, rather than Outlook.
•Send E-Mail only to those marked in "Settings"
•Send E-Mail To Everyone (in this list who has an e-mail address)
•Send No E-Mail
After selecting the appropriate options above, click the button at the far right "Generate Recurring Ivnoice List [F10]."
This creates a listing of Recurring Transactions which were met the criteria selected above.
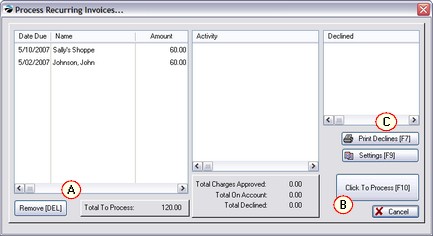
(A) Review the list. If you choose to NOT process one of the recurring invoices, highlight it and press the Remove [DEL] button. It will be erased from this list for later processing.
Settings [F9] - Before processing, review the batch processing settings.
Total To Process: - a dollar total of the recurring invoices.
(B) Click To Process [F10] - After reviewing, choose this option and each entry will be processed. (see below)
Activity - an explanation of processing status.
Confirmation Screen Prompts
Upon selecting Click To Process [F10] you will be prompted to confirm the settings
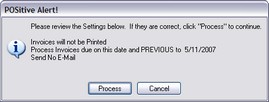
Confirm that you want to process the listed recurring invoices by selecting Process.
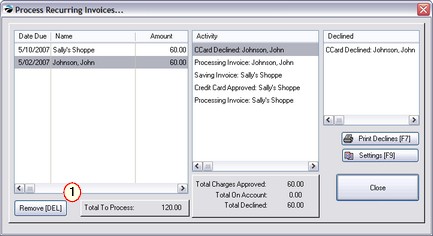
(C) Declined - If for some reason a recurring invoice is rejected, it is placed in this list for later processing. Choosing the Print Declines [F7] will identify who and why the transaction was declined.
Totals -
Total Charges Approved - dollar total of processed credit cards
Total On Account - dollar total of processed invoices on account
Total Declined - dollar total of credit cards NOT processed
To print a list of Recurring Transactions....
1) go to Pending: Recurring
2) click on the SendTo button (gold arrow)
3) select Excel or some other output form