The Category Detail Form provides several setup options.
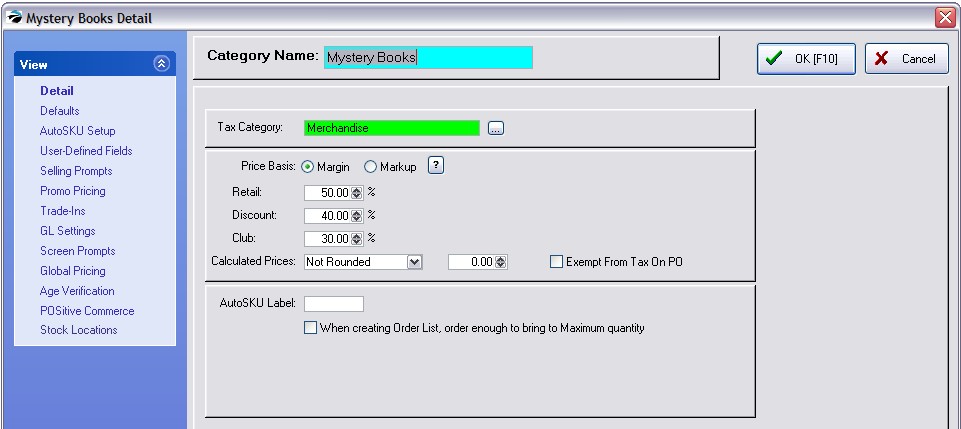
Category Name - The name of the category should be descriptive of the inventory assigned to it. The name can be changed without having to edit the attached inventory and reassigning categories because POSitive will automatically apply the name changes to assigned inventory. To change the name, click in the field and edit as needed.
(Note: it is best not to use anything but alphanumeric characters. Use of an apostrophe, for example, is not supported by some POSitive Queries.)
Tax Category - All inventory falls under a tax category. The inventory items in this category will be taxed per the tax category assigned here. Press the down arrow or click on the lookup button and select the appropriate tax category.
Price Basis - Selling prices for all inventory assigned to this category will be automatically calculated based upon one of the following settings.
•Margin - the difference between the selling price and the cost as a percentage of the cost A $10.00 item at 50% margin sells for $20.00
•Markup - the difference between the selling price and the cost as a percentage of the selling price A $10.00 item at 50% markup sells for $15.00
Settings Per Price Level - For each defined price level set a percentage of increase.
TIP: you can add up to six price levels and change the names of existing price levels on File: System: System Setup: Pricing.
Calculated Prices - The calculated price can be controlled to reflect a standardized amount. The calculation formula consists of the TERM and VALUE as defined on this line. Select from one of the following TERMS and enter an appropriate VALUE in the adjacent field.
•Not Rounded - The calculated price is as calculated out to four decimal places. Although two decimal places are displayed on invoices, the full fractional amount is used for extended pricing.
•Are a Multiple Of - The resultant price will end in a multiple of the VALUE. For example, if the value is .25, then the calculated selling price will be rounded to .25, .50, .75, or .00
•End in the Number - The resultant selling price will always be rounded to end in the VALUE. For example, if the value is .97, then all selling prices will end in .97 such as 4.97, 24.97, 138.97.
Exempt From Tax On PO - (International Setting Only) If this is checked, then items assigned to this category will be exempt from taxation on a vendor's purchase order. This is only applicable if Tax On PO has been activated in the international settings of Tax Options. NOTE: this is a global setting. All inventory items assigned to this category will be treated as exempt. There is no individual item setting to activate nor negate this option. However, on a purchase order, you can press CTRL-X of a highlighted item to remove taxation.
AutoSKU Label - As an inventory item is created and assigned to this category a distinguishing code for the category can become a part of the SKU of the inventory item. The value of this feature is that you will be able to tell at a glance, either in inventory lookup or on pricing labels, the category to which the item is assigned.
1) Type a definitive code. The code can be a combination of letters and numbers. Consider making the code just 3 characters in length.
2) This code can be placed at the beginning or ending of the SKU. Consider adding a hyphen at the end or beginning of the code to serve as a separator from other SKU elements.
When Creating Order List, Order Enough to Bring to Maximum Quantity - Individual inventory items have a Maximum Stock setting. If this is checked ON, the order list will suggest the quantity to order by calculating the difference between the current count and the Maximum setting. Note: the minimum stock count of an inventory item assigned to this category must be 1 or greater; if it is 0.00 then the item will not be added to the prepare order list.