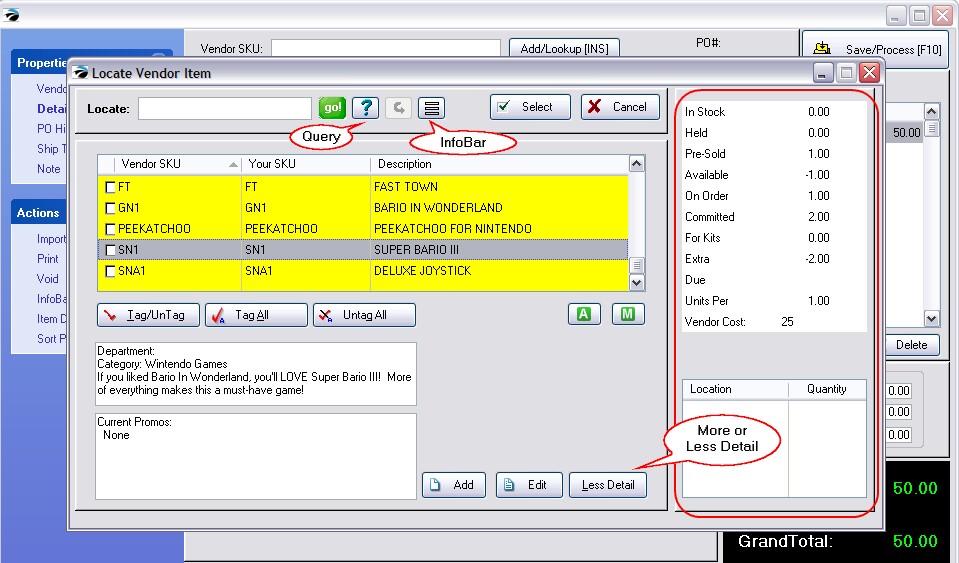While working with a purchase order, you simply enter the Vendor SKU or Your SKU into the top field to add products to the purchase order. In the event you need to search for an inventory item or add a "new" vendor product, clicking on the "Add/Locate [INS]" button at top center will open this Locate Vendor Item screen.
This is a "filtered" list of inventory. It only displays products which can be purchased from this vendor. The check boxes at the far left allow you to tag multiple items to be added to the purchase order. You will be prompted one by one for a quantity to order and you can change the vendor cost and weight of the item.
If you are in need of more information about the highlighted product, choose the More Detail button at bottom right.
How To Find An Item
To find an item, click on the appropriate column title to sort the list by the Vendor SKU, Your SKU, or Description. In the "Locate" field enter the first few characters and press enter. OR, enter a few characters somewhere in the field and press CTRL-ENTER and all items containing those characters will be displayed.
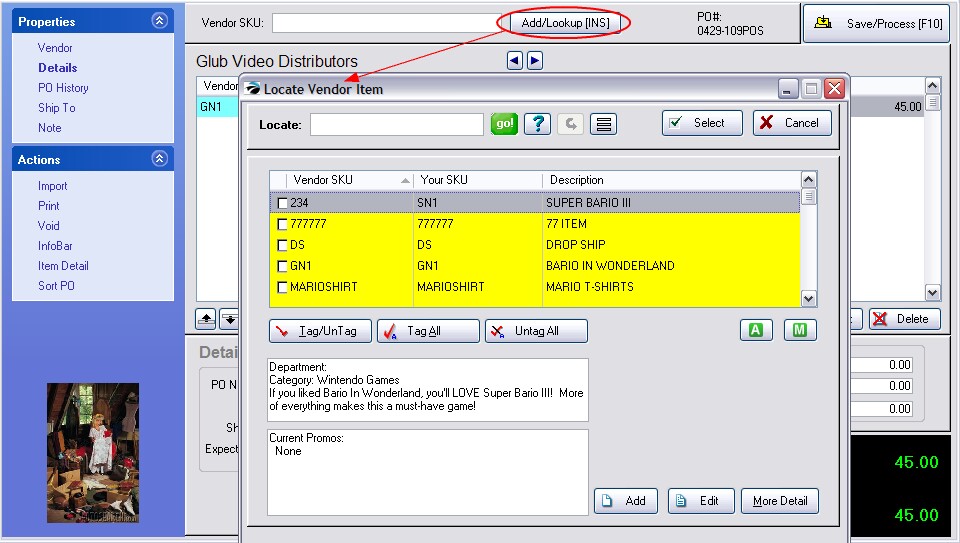
How To Add An Item To Vendor Inventory List
Choose the Add button to open the Vendor Inventory Form.
Item Is New To POSitive
If this is a "new" product for POSitive, then choose the LOOKUP icon at the end of the Your SKU field. You will be brought to the Inventory Center. Choose ADD and proceed with a normal creation of an inventory item. The vendor SKU will be selected eventually.
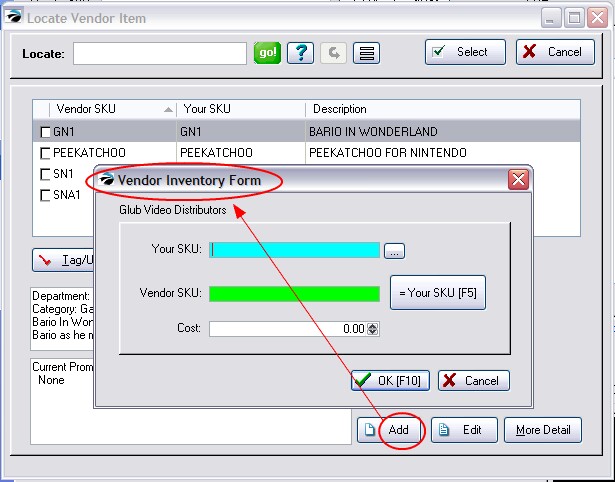
Item Is Only New To This Vendor
If this is a product already in POSitive you will be assigning the item to this Vendor's inventory list. A unique feature of POSitive is to allow any product to be purchased from multiple vendors.
Enter Your SKU in the field or choose the LOOKUP icon at the end of the Your SKU field and find the item in the list. (Note if you attempt to add it again you could get prompted that the SKU already exists.)
| • | Your SKU - The product code you want to use to track the item. This can be the existing barcode on the product or a barcode of your own choosing. |
| • | Vendor SKU - enter the SKU or product code used by the vendor to identify the item; the code they use in their catalog. This allows POSitive to print a purchase order using the vendor's product code to make it easy for them while you use your own system of barcode naming. You may choose the "= Your SKU [F5]" button to automatically make the vendor SKU the same as your SKU. |
| • | Cost - enter the current cost of the item when purchasing from this vendor. |
Edit
Opens the Vendor Inventory Form, but only allows for changes to the Vendor SKU or the cost.
Query and Reset
Special filters can be created and saved for later use. Contact POSitive support for more information.
More Detail
Opens a side panel to display current stock information and the last vendor cost for the highlighted item. (see Stock Management for explanation of numbers)
InfoBar
The InfoBar Icon at the top of the Locate Vendor Item screen will display much more information about the highlighted item: customer orders for the item, purchase orders both current and past, and sales history. (see InfoBar)