How to process Worldpay EMV transactions
Note: Worldpay was formerly Vantiv.
Worldpay payment processing should already have been set up by your dealer or a POSitive technician, so we’ll start with how to tender out a transaction. By the way, entry of all card information must be done through your EMV device, unless you will also be using Card on File. In this example we’re using the Verifone vX805.
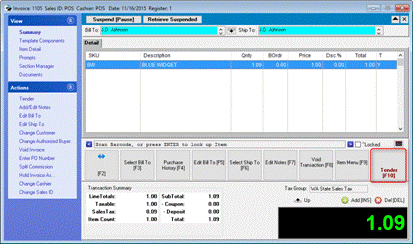
Start a transaction as usual and select Tender when ready to process the payment.
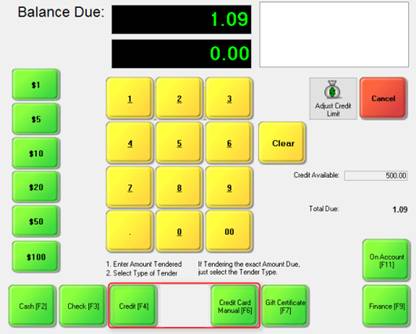
If you're familiar with previous POSitive products, you’ll notice that POSitive v.6 (and higher) has a new Tender screen. For tender that will be the exact amount simply select the Tender Type and the payment will be processed. For other amounts, use the yellow buttons, or the number pad on your keyboard, to enter the amount then select the Tender. When processing credit or debit cards you’ll normally use Credit (or Credit Card Swipe) for your tender. If the card can’t be read for some reason, select Credit Card Manual and you’ll be able to type the number and expiration date into the vX805.
Credit Card Transaction
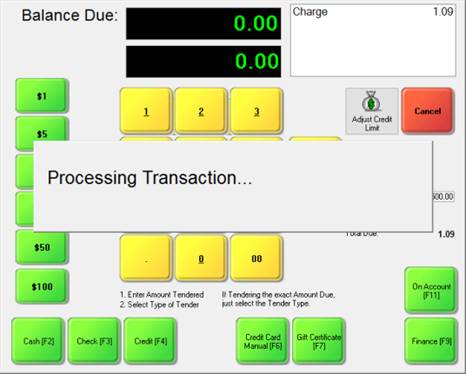
For a normal credit or debit card transaction select Credit (or Credit Card Swipe). You’ll immediately see Processing Transaction on the screen. Now look at the prompt on the vX805 credit card device.

You’ll see the transaction amount on the device. Press the green button to continue or the red button to cancel. If you continue, you’ll be prompted to insert, tap or swipe the card. If the card has a chip, insert it in the device chip first. By the way, if you swipe a card with a chip you’ll be prompted to insert the card.
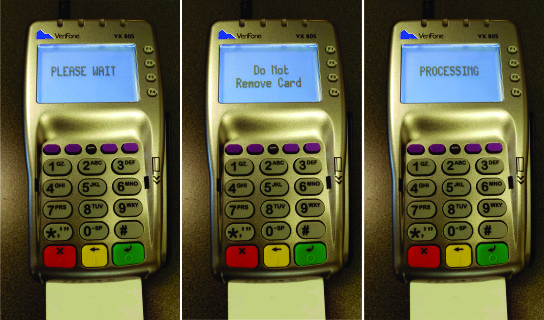
Once the card has been accepted you’ll see “Processing”. If it’s a chip card, it must remain in the device until you are prompted to remove it.
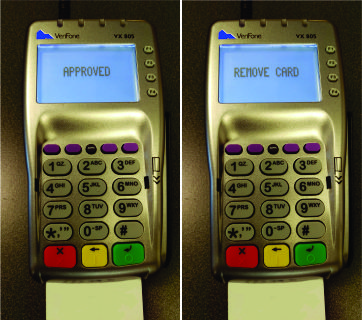
The transaction has completed and you may now remove the card. (Note: this device is intended to be “customer facing”, so they would normally be the one inserting or swiping their card, and entering a PIN if required.)
Partial Payment Authorization
Occasionally a customer may pay with a debit card that does not have enough funds to cover the full amount and the card issuer may authorize a Partial Payment. In our example, a Partial Payment of $20 has been authorized.
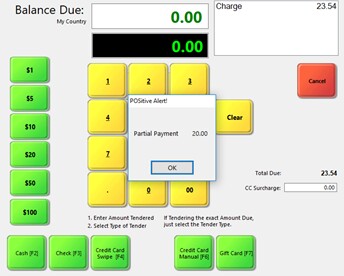
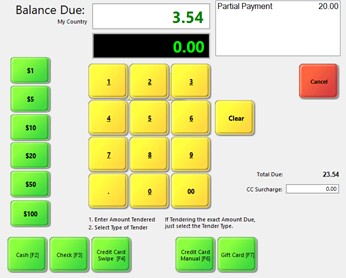
Your ONLY option is to click OK as the payment has already been approved. The Tender screen will now show a Partial Payment of $20. The customer may complete the transaction by paying the Balance Due with Cash, Check or another Credit Card. If they wish to cancel the transaction, YOU MUST PRESS THE CANCEL BUTTON ON THE TENDER SCREEN! This will automatically void the Partial Payment authorization and there will be no charge to the customer’s card.
PIN Debit Transaction
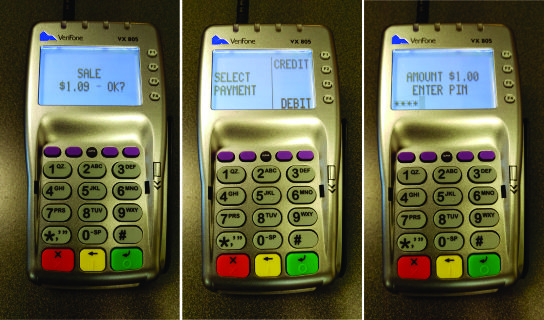
Debit cards may require the entry of a PIN. Start the transaction as usual, insert or swipe the card and you’ll be prompted to select Credit or Debit. If you select Debit, you’ll be asked for a PIN number. If the customer does not know their PIN you’ll need to cancel the transaction (red button) and return to the Tender screen.
Manual Card Entry Transaction
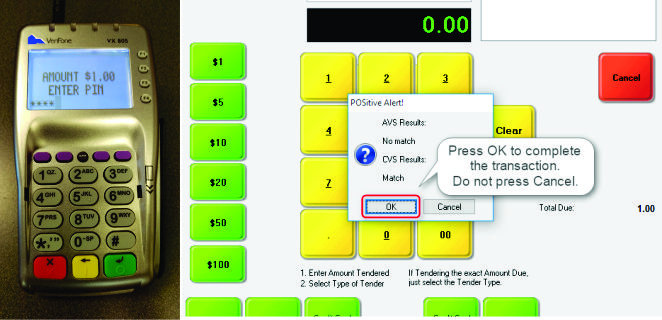
If you have to manually process a payment, select Credit Card Manual. The transaction will start same way as the other transactions, but instead of inserting or swiping the card you’ll be prompted to type in the card number, expiration date, CVV number and billing zip code. (Note: The zip code is not required and can be skipped.) The AVS and CVS Results screen tells you that the payment has been processed by Worldpay, and you should always click OK to continue.
Receipt Printing
|
You should print two receipts for each EMV transaction. One is for the customer and the other is signed by the customer and retained by the merchant. You’ll need to modify an existing receipt to add the required EMV payment information. Contact your dealer or POSitive support for assistance in creating a receipt form. In our example we’re using a modified version of form 7 that includes the EMV payment information. Full size receipts print the credit card transaction information on a separate page. |
POSitive Alert! Messages
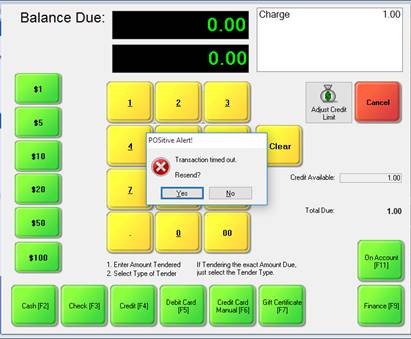
“Transaction timed out. Resend?” This means it took too long to enter the card information and the credit card device has “timed” out. Click on Yes to continue with payment processing or No if the customer wishes to switch tender or cancel the transaction.
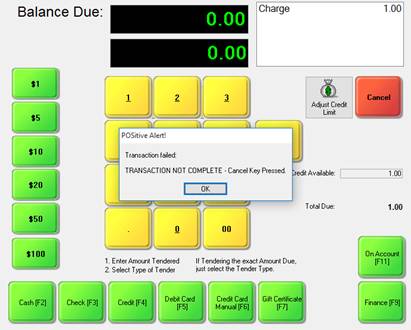
“TRANSACTION NOT COMPLETE – Cancel Key Pressed” means the Cancel button was pressed on the credit card device. Click OK to choose another tender or cancel the transaction.
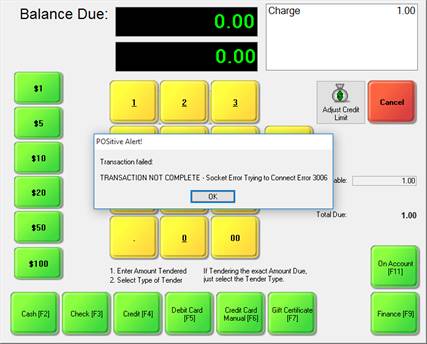
“TRANSACTION NOT COMPLETE – Socket Error Trying to Connect Error 3006” means NETePay is not running. You’ll need to start NETePay in order to process credit card transactions. Contact your dealer or POSitive support if you need assistance.
Click here for more troubleshooting information.
End of Day Batch Settlement
Worldpay will automatically settle batches every day.
Credit Card Reports
POSitive will list credit card tender on your end of day reports. You may also go to Management, Credit Cards, Transactions to view a log of all credit card transaction run through POSitive. For more detailed reports, such as viewing the Daily Transaction Summary, Detailed Transactions, Batches or searching for a transaction, is done through your Worldpay Merchant Portal. Contact Your Worldpay representative, or POSitive’s credit card manager, if you need access. (See: Credit Card Transactions Log)