An "INVOICE" transaction (see Invoice History) means a sale has been made and the products have been delivered to the customer.
But, there are other types of sales transaction which are "pending" delivery and are not called invoices. Examples of such pending transactions are Layaways, Orders, Web Orders, Service Orders, and Quotes.
1) Start a PENDING Transaction.
From the Transaction master menu, choose the CREATE pull-down menu for Pending. Select the type you want to create. If you are choosing to Review. Open the Pending pull-down and select the type and you can choose to add a New pending transaction.
The Calendar icon will show status of all pending transactions.
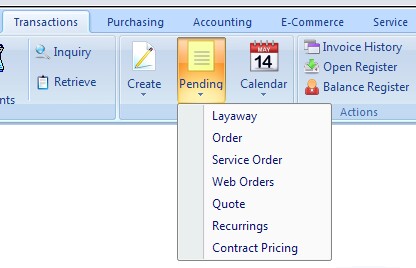
2) Assign a purchaser to the invoice.
All Pending transactions must have a customer name assigned to it; Quick Sale is never an option. Before the pending screen opens a list of customers will be displayed from which you add and select a customer.
3) Add products and services to the invoice.
Products are added using a barcode scanner, by manually typing a product SKU, or by opening a list of inventory and choosing the desired item. Once the item is on the pending invoice, the quantity, selling price, and discount percentage can be changed.
Continue to add products to this pending invoice until all items to be purchased are listed.
4) Set a Delivery Date
Because this is a pending transaction, a due date or delivery date needs to be selected. A calendar will allow you to select any date.
5) Take a Deposit payment by cash, check, or credit card.
Choose the Tender button, or press F10 on the keyboard. Because you are not delivering the products at this time, you can determine how much the customer should pay if anything in advance for these items. Highlight the payment type, press Enter, and fill in the amount if you are given more than the total charges.
5) Print the Pending Order, Layaway, etc. for the customer.
After entering enough monies in payment, POSitive will print the invoice, display change to be given the customer and the invoice closed. POSitive is then ready to repeat the process.
Advanced Planning: Specific Printer(s) and forms also need to be selected for Layaways, Orders, Service Orders etc. This is done through Station Settings.
Convert To Invoice
IMPORTANT: Eventually, ALL pending transactions MUST be either converted to an invoice or voided.
Open the "... In Process" list. Highlight the customer transaction and choose the Convert button.
Before choosing the Convert button, check to make sure that all items are in stock and can be delivered. If some items are not in stock, you can choose the Partial Convert button to select which items will be delivered at this time.
Again, ALL pending transactions MUST be either converted to an invoice or voided. Otherwise your inventory will be flagged as held and your stock counts will not be correct. And, your sales tax reports, which are based on invoices processed, will be inaccurate.
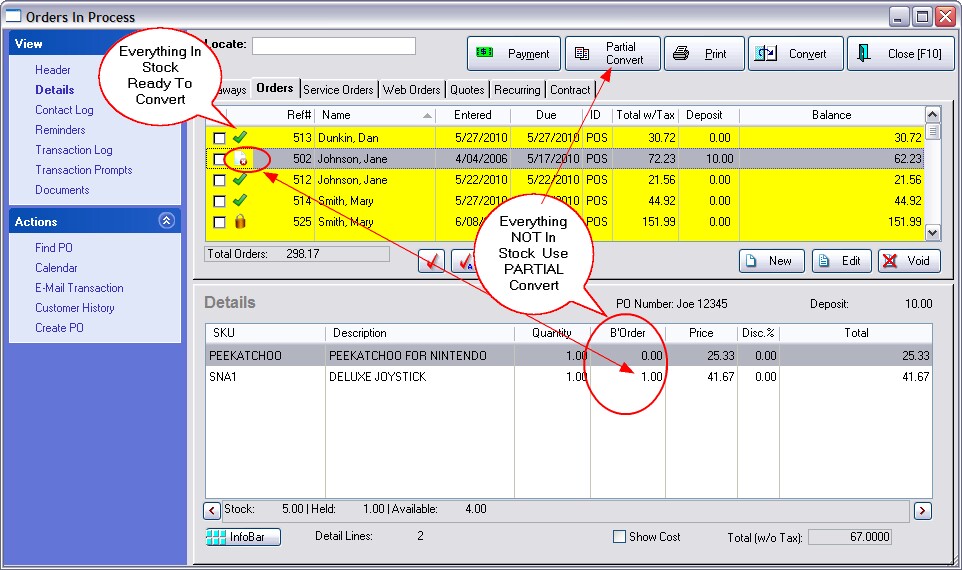
More Information
Batch Convert Orders: Contact POSitive support for more information.